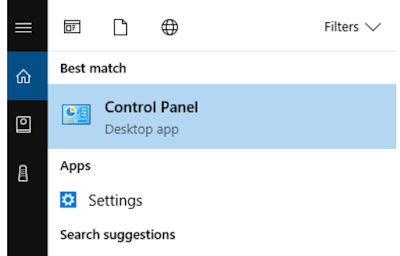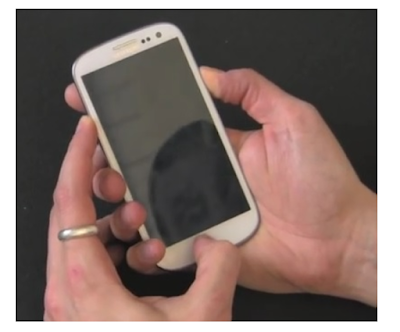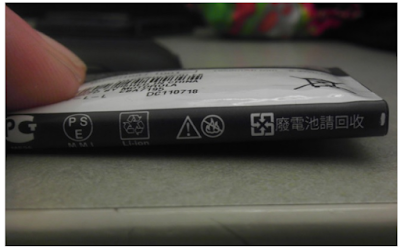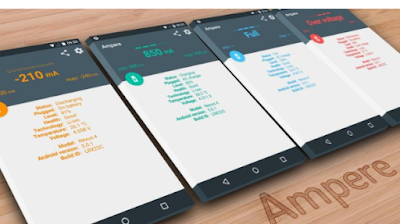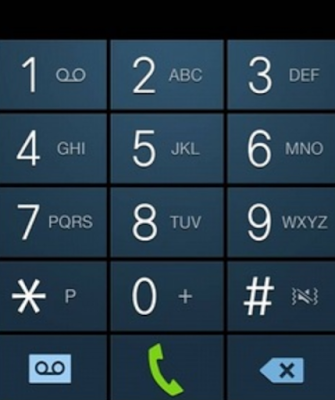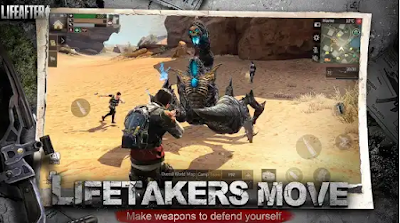Tidak ada cara yang lebih simpel untuk mengedit foto dan menyimpannya selain dengan menggunakan aplikasi Instagram, aplikasi paling populer yang dirancang untuk berbagi foto.
Anda dapat mengikuti teman-teman Anda yang menggunakan aplikasi ini dan pengguna lain dari seluruh dunia termasuk selebriti favorit Anda.
Jika Anda baru saja membuat profil dan Anda khawatir tentang privasi dan visibilitas foto Anda, Anda dapat dengan mudah menjadikan akun Anda pribadi.
Dengan begitu, hanya orang-orang yang mengikuti Anda yang dapat melihat postingan dari akun Anda, dan jika Anda menambahkan tagar hanya pengikut Anda yang akan melihat foto di halaman tagar tersebut. Dalam panduan ini, kami akan menunjukkan kepada Anda bagaimana cara membuat akun Instagram menjadi pribadi atau private
Berikut ini :
Cara Membuat Akun Instagram Menjadi Private/Pribadi
Buka Instagram di perangkat Android atau iOS,
Jika Anda menggunakan Android, ketuk tiga titik di sudut kanan atas dan jika Anda menggunakan perangkat iOS, ketuk ikon roda gigi,
Jika sudah, Layar akan muncul dengan beberapa opsi
Di akhir halaman, Anda akan melihat opsi Akun pribadi, tekan opsi tersebut untuk beralih ke akun pribadi, untuk menjadikan akun pribadi (tombol akan berubah berwarna biru)
Itualah cara mudahnya. Akun Instagram Anda sekarang sudah menjadi akun pribadi, dan foto Anda hanya akan terlihat oleh pengikut Anda. Mulai sekarang, Anda harus menyetujui seseorang untuk menjadi pengikut barumu.
Sumber Informasi Terpercaya Mengenai Game, Android, Kesehatan, Teknologi Dan Informasi Menarik Lainnya
Jumat
Cara Mudah Membuka Control Panel di Windows 10
Jika Anda baru saja memperbarui OS komputer anda dan sekarang Anda menggunakan Windows 10, atau Anda memiliki laptop atau desktop baru yang menggunakan windows 10,
satu hal yang pasti - Anda akan menyukainya. Beberapa hal telah berubah karena Windows 10 membawa banyak peningkatan, fitur dan opsi baru. Tapi, beberapa fitur lama yang bagus ada di sini juga, termasuk Control Panel. Jika Anda tidak tahu cara mengaksesnya, jangan khawatir. Kami akan menunjukkan kepada Anda
Ada beberapa metode yang dapat Anda pilih untuk melakukan hal itu, tetapi kami akan menunjukkan kepada Anda yang paling sederhana. Jadi, tanpa basa-basi lagi, mari kita beralih ke panduan.
Klik pada kotak pencarian dan ketikkan Control Panel.
Ketika opsi control panel muncul di daftar, klik saja. Dan Anda telah berhasil mengakses Panel Kontrol.
Klik pada tombol Start. Selanjutnya, klik pada ikon roda gigi untuk mengakses Pengaturan.
Ketika menu Pengaturan terbuka, cukup ketik Control Panel di kotak pencarian, dan ketika itu muncul di hasil pencarian, cukup klik di atasnya.
Kiat cepat: Cara lain untuk mengakses pengaturan adalah dengan menekan kombinasi tombol berikut secara bersamaan, Windows + I.
Segera setelah Anda menekan enter, jendela panel kontrol akan terbuka.
Inilah tiga cara sederhana untuk membuka control panel di Windows 10. Jadi, pilih saja yang menurut Anda paling nyaman dan anda bisa mengakses panel Kontrol kapan saja.
satu hal yang pasti - Anda akan menyukainya. Beberapa hal telah berubah karena Windows 10 membawa banyak peningkatan, fitur dan opsi baru. Tapi, beberapa fitur lama yang bagus ada di sini juga, termasuk Control Panel. Jika Anda tidak tahu cara mengaksesnya, jangan khawatir. Kami akan menunjukkan kepada Anda
berbagai cara membuka Control Panel di Windows 10.
Ada beberapa metode yang dapat Anda pilih untuk melakukan hal itu, tetapi kami akan menunjukkan kepada Anda yang paling sederhana. Jadi, tanpa basa-basi lagi, mari kita beralih ke panduan.
Cara membuka Control Panel di Windows 10: Menggunakan Kotak Pencarian
Salah satu cara paling sederhana untuk membuka Control Panel di laptop atau desktop Anda adalah dengan menggunakan kotak pencarian. Yang terletak di sudut kiri bawah layar Anda, tepat di sebelah tombol Start. Apa yang perlu Anda lakukan itu sangat sederhana.Klik pada kotak pencarian dan ketikkan Control Panel.
Ketika opsi control panel muncul di daftar, klik saja. Dan Anda telah berhasil mengakses Panel Kontrol.
Cara membuka Control Panel di Windows 10: dari Pengaturan
Cara super sederhana lain untuk mengakses Panel Kontrol adalah dari menu Pengaturan. Apa yang perlu Anda lakukan hanya membutuhkan waktu sebentar saja.Klik pada tombol Start. Selanjutnya, klik pada ikon roda gigi untuk mengakses Pengaturan.
Ketika menu Pengaturan terbuka, cukup ketik Control Panel di kotak pencarian, dan ketika itu muncul di hasil pencarian, cukup klik di atasnya.
Kiat cepat: Cara lain untuk mengakses pengaturan adalah dengan menekan kombinasi tombol berikut secara bersamaan, Windows + I.
Cara membuka Control Panel di Windows 10: menggunakan tools Run
Berikut ini cara sederhana lain untuk mengakses Control Panel - menggunakan perintah Run. Cara termudah untuk memulai "run" adalah dengan menggunakan komnbinasi tombol. Dengan kata lain, cukup tekan Windows + R secara bersamaan, dan jendela run akan terbuka. Setelah itu, ketik Control panel dan tekan enter.Segera setelah Anda menekan enter, jendela panel kontrol akan terbuka.
Inilah tiga cara sederhana untuk membuka control panel di Windows 10. Jadi, pilih saja yang menurut Anda paling nyaman dan anda bisa mengakses panel Kontrol kapan saja.
Cara Menghilangkan Bau Rokok Pada Pakaian
bagaimana cara menghilangkan bau rokok dan asap dari pakaian dan kulit yang terjadi pada kita semua, meroko dijalan, klub atau di mana saja jika Anda merokok sambil melawan angin pasti bau asap rokok akan menempel ditubuh dan pakaian kita!
Berikut ini adalah beberapa tips untuk membantu Anda menghilangkan bau asap rokoo dari pakaian dengan cepat.
Saya tahu ini bekerja ketika saya membersihkan bau asap dari tas laptop berbahan kulit dengan sabun cair yang dicampur air hangat dan baunya benar-benar PERGI.
Berikut ini adalah beberapa tips untuk membantu Anda menghilangkan bau asap rokoo dari pakaian dengan cepat.
Saran # 1 - Sabun cair
Ambil 1,5 cangkir konsentrat sabun cair, dan tambahkan ke 1 galon air hangat atau bisa juga 1 gelas air hangat ditambah beberapa cairan sabun. Gunakan kain cuci lembut atau handuk untuk menggosokannya ke pakaian.Saya tahu ini bekerja ketika saya membersihkan bau asap dari tas laptop berbahan kulit dengan sabun cair yang dicampur air hangat dan baunya benar-benar PERGI.
Saran # 2 - Cuci pakaian pada "Heavy Duty"
dan tambahkan pelembut kain Downy lalu bilas dan kemudian semprotkan pewangi pada pakaian sesudahnya.Saran # 3 - Cobalah amonia dan boraks
Kedalam air terpanas, kainnya bisa direndam dengan sedikit deterjen untuk membuang minyak.Saran # 4 - Gunakan cuka putih suling dalam siklus bilas pakaian apapun yang berbau tidak enak. Baunya hilang dan tidak ada bau cuka yang tersisa.
10 Cara Membuka CMD di Windows 10 (Command Prompt)
Ada banyak cara untuk membuka cmd / command prompt di Windows 10, dan kebanyakan dari mereka bekerja juga di versi sistem operasi lain seperti windows 8.
Sebagian besar pengguna tidak menyukai tools cmd ini dan kebanyakan orang bahkan takut menggunakannya, tetapi tools ini sangat berguna untuk menemukan penyebab masalah yang dapat muncul di Windows 10.
Panduan ini akan menunjukkan 10 Cara Untuk Membuka Command Prompt In Windows 10.
Membuka command prompt menggunakan pintasan kombinasi tombol Win + X
Tekan Win + X, atau klik mulai dengan tombol kanan mouse dan pilih dari daftar prompt perintah.
Membuka command prompt menggunakan Task Manager
Buka Task Manager dengan menekan Ctrl + Alt + Del dan klik File => Jalankan tugas baru => Ketik cmd dan kemudian klik "OK" => jika Anda ingin menjalankan sebagai administrator - di jendela, centang "Buat tugas ini dengan hak administratif ”
Membuka command prompt menggunakan Task Manager - metode yang mudah
Ketika Task Manager dibuka, tekan dan tahan tombol Ctrl dan tanpa melepaskannya, klik "File" dan kemudian klik "Mulai tugas baru" => setelah tindakan ini prompt perintah akan dibuka dalam mode administrator.
Membuka command prompt menggunakan pencarian
Buka Pencarian) dan ketik "cmd" di dalam kotak, klik pada prompt perintah dengan tombol kanan mouse dan pilih "Run as administrator".
Membuka command prompt dari explorer melalui file
Anda dapat menemukan prompt perintah file dijalankan di File Explorer. Pergi ke "Start" => "Explorer» => C: \ Windows \ System32 \ => cmd.exe, dan jika Anda ingin menjalankan sebagai administrator - tombol kanan mouse dan klik "Run as administrator"
Membuka command prompt menggunakan "Run"
Tekan Win + R dan di jendela yang muncul, ketik cmd => “OK”
Membuka command prompt menggunakan bilah alamat di File Explorer
Buka File Explorer di bilah alamat (untuk pergi ke bilah alamat menggunakan keyboard - tekan Alt + d) tulis perintah cmd => tekan Enter.
Membuka command prompt menggunakan menu File
Buka File Explorer => buka sembarang folder atau disk => buka "File" di kiri atas => buka prompt perintah => dan pilih satu dari daftar:
buka prompt perintah - buka command prompt;
buka prompt perintah sebagai administrator -
Membuka jendela perintah di File Explorer
Untuk membuka prompt perintah di folder mana saja atau di beberapa disk - tekan dan tahan tombol Shift, kemudian dengan klik kanan mouse pada folder atau drive => di jendela yang muncul, pilih "Buka Command Window di sini"
Membuat pintasan command prompt di Desktop Anda
Dengan tombol kanan mouse klik pada ruang kosong di Desktop dan pilih "New" => Shortcut. Tulis cmd.exe di kotak, dan klik "Next". Pilih nama untuk pintasan (Anda dapat mengganti nama nanti) dan klik "Selesai".
Sebagian besar pengguna tidak menyukai tools cmd ini dan kebanyakan orang bahkan takut menggunakannya, tetapi tools ini sangat berguna untuk menemukan penyebab masalah yang dapat muncul di Windows 10.
Panduan ini akan menunjukkan 10 Cara Untuk Membuka Command Prompt In Windows 10.
Membuka command prompt menggunakan pintasan kombinasi tombol Win + X
Tekan Win + X, atau klik mulai dengan tombol kanan mouse dan pilih dari daftar prompt perintah.
Membuka command prompt menggunakan Task Manager
Buka Task Manager dengan menekan Ctrl + Alt + Del dan klik File => Jalankan tugas baru => Ketik cmd dan kemudian klik "OK" => jika Anda ingin menjalankan sebagai administrator - di jendela, centang "Buat tugas ini dengan hak administratif ”
Membuka command prompt menggunakan Task Manager - metode yang mudah
Ketika Task Manager dibuka, tekan dan tahan tombol Ctrl dan tanpa melepaskannya, klik "File" dan kemudian klik "Mulai tugas baru" => setelah tindakan ini prompt perintah akan dibuka dalam mode administrator.
Membuka command prompt menggunakan pencarian
Buka Pencarian) dan ketik "cmd" di dalam kotak, klik pada prompt perintah dengan tombol kanan mouse dan pilih "Run as administrator".
Membuka command prompt dari explorer melalui file
Anda dapat menemukan prompt perintah file dijalankan di File Explorer. Pergi ke "Start" => "Explorer» => C: \ Windows \ System32 \ => cmd.exe, dan jika Anda ingin menjalankan sebagai administrator - tombol kanan mouse dan klik "Run as administrator"
Membuka command prompt menggunakan "Run"
Tekan Win + R dan di jendela yang muncul, ketik cmd => “OK”
Membuka command prompt menggunakan bilah alamat di File Explorer
Buka File Explorer di bilah alamat (untuk pergi ke bilah alamat menggunakan keyboard - tekan Alt + d) tulis perintah cmd => tekan Enter.
Membuka command prompt menggunakan menu File
Buka File Explorer => buka sembarang folder atau disk => buka "File" di kiri atas => buka prompt perintah => dan pilih satu dari daftar:
buka prompt perintah - buka command prompt;
buka prompt perintah sebagai administrator -
Membuka jendela perintah di File Explorer
Untuk membuka prompt perintah di folder mana saja atau di beberapa disk - tekan dan tahan tombol Shift, kemudian dengan klik kanan mouse pada folder atau drive => di jendela yang muncul, pilih "Buka Command Window di sini"
Membuat pintasan command prompt di Desktop Anda
Dengan tombol kanan mouse klik pada ruang kosong di Desktop dan pilih "New" => Shortcut. Tulis cmd.exe di kotak, dan klik "Next". Pilih nama untuk pintasan (Anda dapat mengganti nama nanti) dan klik "Selesai".
Perbandingan Xbox One S VS Xbox One X (spesifikasinya)
Bukan rahasia lagi kalau Microsoft adalah salah satu brand terbesar di game konsol. Terutama Xbox mereka yang penuh dengan perangkat luar biasa, dan sekarang yang akan menjadi produk terbaik mereka semua sedang dalam perjalanan.
Xbox One X, yang sebelumnya dikenal sebagai Project Scorpio, akan diluncurkan pada 7 November ini, jadi tandai tanggalnya dan dapatkan konsol tersebut, karena itu akan menjadi 40% lebih bagus daripada konsol lain di pasar. Tapi bagaumana dengan Xbox One S yang diluncurkan musim panas lalu?
Jika Anda sudah memiliki Xbox One S, Anda mungkin merasa tertipu karena Microsoft segera mengeluarkan konsol baru. Tetapi apakah ada baiknya melupakan One S Anda dan mendapatkan One X? Ayo cari tahu.
Berikut ini adalag perbandingan spesifikqsi Xbox One S vs Xbix One X
Meskipun kedua konsol ini terlihat berbeda satu sama lain, tetapi mereka memiliki beberapa fitur yang mirip. Seperti beberapa fitur berikut ini :
Dukungan High Dynamic Range (HDR)
4K pemutaran video ULTRA HD
Pemutaran video 4K Blu-Ray
Kompatibilitas mundur
Tetapi meskipun kedua konsol memiliki dukungan 4K, gameplaynya sama sekali berbeda dalam hal kualitas 4K. Xbox One X sepenuhnya lebih baik di bidang ini dengan kemampuannya untuk mengadaptasi gambar dari game lama ke perangkat keras baru konsol yang memungkinkan untuk tidak pernah melihat kualitas sebelumnya.
Sayangnya, Xbox One S tidak mendukung game 4K yang utuh, hanya pemutaran video. Tetapi itu adalah sesuatu yang sangat berbeda. Dan Xbox One X juga mengeluarkan fitur Xbox One S dalam kinerjanya.
Microsoft telah membunyikan rahasia sendiri tentang seberapa besar daya yang mereka masukkan ke dalam Xbox One X, tetapi mereka telah mengatakan yang sebenarnya tentang hal itu. Xbox One X adalah konsol paling kuat yang pernah ada di pasaran. Jadi ya, upgrade itu sepadan.
Xbox One X, yang sebelumnya dikenal sebagai Project Scorpio, akan diluncurkan pada 7 November ini, jadi tandai tanggalnya dan dapatkan konsol tersebut, karena itu akan menjadi 40% lebih bagus daripada konsol lain di pasar. Tapi bagaumana dengan Xbox One S yang diluncurkan musim panas lalu?
Jika Anda sudah memiliki Xbox One S, Anda mungkin merasa tertipu karena Microsoft segera mengeluarkan konsol baru. Tetapi apakah ada baiknya melupakan One S Anda dan mendapatkan One X? Ayo cari tahu.
Berikut ini adalag perbandingan spesifikqsi Xbox One S vs Xbix One X
Meskipun kedua konsol ini terlihat berbeda satu sama lain, tetapi mereka memiliki beberapa fitur yang mirip. Seperti beberapa fitur berikut ini :
Dukungan High Dynamic Range (HDR)
4K pemutaran video ULTRA HD
Pemutaran video 4K Blu-Ray
Kompatibilitas mundur
Tetapi meskipun kedua konsol memiliki dukungan 4K, gameplaynya sama sekali berbeda dalam hal kualitas 4K. Xbox One X sepenuhnya lebih baik di bidang ini dengan kemampuannya untuk mengadaptasi gambar dari game lama ke perangkat keras baru konsol yang memungkinkan untuk tidak pernah melihat kualitas sebelumnya.
Sayangnya, Xbox One S tidak mendukung game 4K yang utuh, hanya pemutaran video. Tetapi itu adalah sesuatu yang sangat berbeda. Dan Xbox One X juga mengeluarkan fitur Xbox One S dalam kinerjanya.
Microsoft telah membunyikan rahasia sendiri tentang seberapa besar daya yang mereka masukkan ke dalam Xbox One X, tetapi mereka telah mengatakan yang sebenarnya tentang hal itu. Xbox One X adalah konsol paling kuat yang pernah ada di pasaran. Jadi ya, upgrade itu sepadan.
Cara Memperbaiki Xbox One Installation Stopped (instalasi terhenti)
Banyak pengguna Xbox One mengeluh bahwa instalasi game Xbox One mereka berhenti di angka 99% atau saat sudah mau selesai.
Jika proses instalasi game Xbox One Anda berhenti di 0% (atau di dekatnya), itu mungkin terjadi karena konsol Anda mulai mengunduh pembaruan selama proses instalasi. Dalam hal ini, penginstalan tidak akan dilanjutkan tidak peduli berapa lama Anda menunggu.
Dalam panduan ini, kami akan menunjukkan Cara Untuk Memperbaiki Kesalahan Penghentian Instalasi Xbox One. (Xbox One Error saat proses instalasi berhenti)
Langkah selanjutnya adalah membatalkan unduhan karena ini yang menyebabkan masalah dari awal.
Sebelum melakukan hal ini,
Tunggu hingga game terinstal sepenuhnya sebelum melanjutkan ke langkah berikutnya.
Jika Anda menggunakan koneksi nirkabel, Anda harus melalui langkah-langkah berikut untuk memulihkan koneksi internet Anda:
Jika proses instalasi game Xbox One Anda berhenti di 0% (atau di dekatnya), itu mungkin terjadi karena konsol Anda mulai mengunduh pembaruan selama proses instalasi. Dalam hal ini, penginstalan tidak akan dilanjutkan tidak peduli berapa lama Anda menunggu.
Dalam panduan ini, kami akan menunjukkan Cara Untuk Memperbaiki Kesalahan Penghentian Instalasi Xbox One. (Xbox One Error saat proses instalasi berhenti)
Metode 1: Hapus game yang disimpan dipenyimpanan lokal
Opsi ini tidak akan menghapus game apa pun yang disimpan di cloud Xbox Live, itu hanya akan menghapus data yang disimpan secara lokal. Bagaimana cara melakukannya:- Pertama, keluarkan disk dari konsol
- Geser ke kiri di Xbox Home dan ikuti panduan ini
- Selanjutnya pergi ke Pengaturan> Semua pengaturan> Sistem> Penyimpanan> pilih Hapus permainan tersimpan lokal> tekan Ya untuk konfirmasi.
- Konsol akan dimulai ulang. Sekarang coba pasang game lagi.
Metode 2: buat konsol menjadi offline dan coba pasang gamenya
Metode kedua mengharuskan Anda untuk membuat konsol menjadi offline, membatalkan unduhan, siklus daya konsol dan setelah permainan berhasil diinstal, buat online kembali dan unduh pembaruan. Semua langkah dijelaskan satu per satu.Langkah 1: buat konsol Anda menjadi offline
Lakukan hal berikut:- Buka layar Utama dan tekan tombol "Menu" pada pengontrol Anda
- Selanjutnya, klik "Pengaturan"
- Kemudian klik "Jaringan"
- Terakhir, klik "Putuskan Nirkabel" (jaringan)
- Ini akan mematikan koneksi nirkabel.
Langkah 2: Batalkan unduhan pembaruan
Langkah selanjutnya adalah membatalkan unduhan karena ini yang menyebabkan masalah dari awal.- Kembali ke layar Utama dan pilih opsi "Game dan Aplikasi Saya"
- Buka game yang Anda coba pasang dan pastikan game tersebut disorot
- Selanjutnya, tekan tombol "Menu" pada pengaturan
- Dan kemudian klik "Batalkan"
- Dengan itu, unduhan sekarang dibatalkan.
Langkah 3: Power bersepeda konsol
- keluarkan cakram dari Xbox Anda
- Selanjutnya, Anda perlu mematikan konsol Anda. Lakukan ini dengan menekan tombol Xbox pada pengontrol Anda (dan tahan beberapa waktu) selama sekitar sepuluh detik hingga konsol benar benar mati.
- Setelah itu, nyalakan kembali konsol Anda (baik dengan menekan tombol Xbox di konsol atau tombol Xbox di controller Anda).
- Ketika Anda melakukan ini, Anda akan melihat animasi start-up ketika konsol Anda restart. Jika Anda tidak melihatnya, lakukan kembali langkah-langkah ini (dan pastikan konsol Anda telah dimatikan sepenuhnya).
Langkah 4: Instal game
Sekarang, dengan koneksi internet yang masih mati, ikuti langkah-langkah untuk menginstal game lagi. Jika Anda tidak mematikan koneksi internet saat ini, proses pembaruan mungkin akan kembali mulai lagi dan mengganggu proses instalasi Anda.Tunggu hingga game terinstal sepenuhnya sebelum melanjutkan ke langkah berikutnya.
Langkah 5: kembali online dan instal pembaruan
Anda sekarang dapat memulihkan koneksi internet Anda. Anda dapat melakukan ini dengan menghubungkan kabel Ethernet kembali ke konsol Anda jika Anda menggunakan koneksi kabel.Jika Anda menggunakan koneksi nirkabel, Anda harus melalui langkah-langkah berikut untuk memulihkan koneksi internet Anda:
- Pastikan Anda berada di layar Utama. Tekan tombol "Menu" pada pengontrol Anda
- Klik "Pengaturan"
- Dalam daftar berikutnya, klik "Jaringan"
- Dan kemudian klik "Setel Jaringan Nirkabel"
- Akan ada instruksi yang memberi tahu Anda cara menghubungkan kembali Xbox One Anda ke internet.
- Cukup ikuti instruksi mereka.
- Dengan internet Anda yang sudah kembali aktif, pembaruan game Anda sekarang akan diunduh dan game akan terinstal tanpa masalah.
Kamis
Aplikasi/Software Untuk Memulihkan File Yang Terhapus dan Hilang di MicroSD
Kartu memori memiliki berbagai macam jenis dan merupakan perangkat penyimpanan data elektronik portabel yang sangat berguna. Yang digunakan dengan cara disematkan ke perangkat elektronik portabel seperti kamera GoPro, ponsel cerdas, tablet, laptop, sakelar Nintendo, dan drone,
Anda dapat menggunakannya di semua perangkat ini untuk menyimpan semua data Anda. Sekarang, meskipun mereka bagus dalam menyimpan data, tetap saja mereka memiliki berbagai macam kelemahan. Mereka juga mungkin mengalami kerusakan dan error, Anda mungkin akan kehilangan akses ke semua data yang disimpan secara digital di kartu SD anda.
Dalam situasi yang sulit ini, menjadi keharusan bagi Anda untuk terus maju dengan solusi pemulihan kartu memori yang dapat Anda peroleh baik melalui perangkat lunak (software) atau layanan pemulihan kartu memori.
Sebelum mencari solusi, penting untuk mengetahui faktor-faktor penyebab kerusakan di bawah ini.
Kompatibilitas Kanan:
Tidak semua kamera kompatibel dengan semua jenis kartu memori, jadi pilihlah dengan bijak
Ruang penyimpanan yang memadai:
Kartu Anda harus memiliki ruang penyimpanan yang cukup sebelum Anda mulai menulis ke kartu.
Kecepatan transfer yang tepat:
Kecepatan transfer sangat tergantung pada usia kartu dan produsen.
Kecepatan membaca yang akurat: Anda tidak selalu dapat mengharapkan kecepatan transfer cepat untuk semua jenis kartu memori atau card reader (pembaca kartu) memori juga.
Untuk meningkatkan resolusi video dan kecepatan transfer, selalu gunakan kartu memori dengan kecepatan baca dan tulis yang lebih cepat
Berikut ini adalah daftar Kartu SD dengan Kualitas Terbaik :
Anda akan mendapatkan deskripsi terperinci tentang jenis kartu memori dan cara menangani kehilangan foto dan video dari kartu memori yang timbul karena masalah seperti kartu memori yang rusak, kartu memori belum diformat error, kartu memori tidak berfungsi, kartu memori tidak dapat dibaca, kartu memori tidak bisa menyimpan dll.
DAFTAR ISI
1 Secure Digital (SD Card)
2 Kartu CompactFlash
3 Kartu SmartMedia
4 MultiMediaCard (MMC)
5 Memory Stick
6 Kartu Memori XQD
7 eXtreme (xD) -Kartu Gambar
8 SD-Fi WiFi SD Card
9 Kartu P2
Secure Digital (SD Card) - Dikembangkan oleh SD Card Association untuk digunakan dalam perangkat portabel, Secure Digital (SD) adalah jenis format kartu memori non-volatile terstandarisasi yang muncul sebagai perangkat tambahan dari MultiMediaCards. Kartu ini muncul dengan upaya bersama SanDisk, Panasonic (Matsushita Electric) dan Toshiba pada Agustus 1999 dan kini telah menjadi standar industri.
Keamanan Digital
Sekarang juga dikembangkan oleh ketiga perusahaan ini serta Kodak, kartu memori SD ini tersedia dalam beberapa jenis. Berikut adalah: Secure Digital Standard Capacity (SDSC) kapasitas penyimpanan data yang dari 1 MB hingga 2 GB dan beberapa bahkan sampai 4 GB.
Selanjutnya, miniSD, microSD, dan Secure Digital High Capacity (SDHC) yang kapasitas penyimpanannya bervariasi dari 2 GB hingga 32 GB. Selanjutnya, miniSDHC, microSDHC, Secure Digital eXtended Capacity (SDXC) yang kapasitasnya berkisar antara 32 GB hingga 2 TB.
Situasi yang mengakibatkan hilangnya data - Meskipun versi kartu memori MMC lebih bagus, kartu Secure Digital dari semua jenis juga mengalami masalah kerusakan dan pemformatan. Selain itu, jika Anda menghapus foto atau video secara tidak sengaja, itu juga mengakibatkan hilangnya data.
Solusi untuk memulihkan foto, video dari Kartu SD
Dalam situasi ketika kartu SD Anda tidak dapat dibaca atau terdeteksi, cobalah menginstal ulang driver atau menetapkan huruf drive baru ke media penyimpanan.
.
Ini dapat membantu Anda mengakses kartu SD. Jika komputer Anda masih tidak mendeteksi kartu SD, periksa apakah pembaca kartu Anda mungkin rusak atau error. Anda juga dapat memperbaiki kartu SD Anda menggunakan perintah cmd.
Jika tidak ada metode pemulihan yang berfungsi, unduh dan instal perangkat lunak pemulihan kartu SD ke komputer Anda.
Stellar Photo Recovery menjamin pemulihan foto dan video yang hilang atau terhapus dari semua jenis kartu SD (SDXC, SDHC, kartu microSD, kartu MacroSD, dll.).
Perangkat lunak ini berfungsi paling baik dalam semua situasi kehilangan dan juga mudah digunakan. Kartu ini memiliki kecepatan pemindaian dan pemulihan hingga 30% lebih cepat dibandingkan dengan pesaingnya. Anda dapat dengan mudah mengembalikan ribuan file dalam beberapa menit.
CompactFlash
- CompactFlash (CF) adalah flash Memory Card yang tersedia di Tipe I dan Tipe II, yang dapat Anda gunakan di hampir semua perangkat elektronik portabel Anda untuk menyimpan semua data multimedia terutama foto dan video.
Kartu ini Diproduksi oleh SanDisk pada tahun 1994, dan telah menjadi yang paling sukses dari semua format kartu memori yang melampaui Miniature dan SmartMedia.
Format berikutnya seperti MMC / SD, beberapa format Memory Stick, dan Kartu XD-Picture menawarkan ukuran yang kecil dengan kecepatan mentransfer data yang lebih cepat
Didukung oleh banyak perangkat konsumen profesional dan kelas atas, CF tetap menjadi salah satu jenis kartu memori paling populer. Pada tahun 2014, baik Canon dan Nikon menggunakannya sebagai kartu andalan mereka.
Mereka juga menggunakannya sebagai perangkat perekaman untuk kamera video tapeless profesional definisi tinggi. Selain itu, kamera video profesional Ikegami dapat merekam video digital ke CF. Selanjutnya, berbicara tentang kapasitas kartu memori CF yang tersedia, mulai dari 2MB hingga 512GB yang merupakan kapasitas maksimum yang tersedia secara komersial.
Faktor yang mengakibatkan hilangnya data -
Kartu tersebut juga memiliki kekurangan. Kartu tersebut juga bisa rusak, tidak dapat dibaca atau rusak kapan saja yang diawali dengan pesan kesalahan.
Selain itu, Anda dapat secara tidak sengaja menghapus atau memformat kartu memori CF Anda yang keduanya menyebabkan tidak dapat diaksesnya data yang disimpan.
Solusi untuk memulihkan foto, video dari kartu CF
Untuk memulihkan foto atau video dari kartu CF, Anda dapat memilih cara manual dan jika itu gagal cobalah perangkat lunak pemulihan. Pemecahan masalah manual mungkin tidak selalu efektif dan berhasil, tetapi dalam beberapa kasus kehilangan foto dan video mungkin cara ini dapat membantu Anda memulihkannya.
Contohnya jika PC Anda tidak mendeteksi kartu Compact Flash, coba instal ulang driver Anda atau berikan huruf drive baru ke media atau lakukan perintah periksa disk untuk memperbaiki kartu CF yang rusak.
Jika tidak ada solusi yang berhasil, gunakan Stellar Photo Recovery, perangkat lunak pemulihan kartu CF terbaik. Ini mendukung pemulihan foto dan video yang diambil dari semua jenis dan merek kamera termasuk DSLR, kamera digital, GoPro, CCTV, atau ponsel, dll. Perangkat lunak ini tersedia untuk sistem Mac dan Windows.
SmartMedia
- SmartMedia adalah jenis kartu memori flash standar yang dikembangkan dan dimiliki oleh Toshiba untuk menyimpan dan mengakses data file multimedia digital dalam bentuk teks, audio, video, dan foto. Biasanya, tersedia dalam ukuran 45,0 × 37,0 × 0,76 mm, berat 1,8 g, dan dengan kapasitas penyimpanan data mulai dari 2 hingga 128 MB. Diluncurkan pada musim panas 1995 untuk bersaing dengan kartu memori jenis lain seperti CompactFlash, MiniCard, dan PC Card.
Walaupun kartu memori biasanya dihubungkan dengan kamera digital, pemutar audio digital, PDA, dan perangkat penyimpanan data serupa lainnya, SmartMedia diperkenalkan sebagai penerus Floppy Disk untuk menyimpan data dan dengan demikian pada awalnya dinamai sebagai Solid State Floppy Disk Card.
SmartMedia
Situasi, yang mengakibatkan hilangnya data - Meskipun SmartMedia tidak lagi diproduksi, Anda mungkin sudah menggunakannya selama beberapa tahun. Dan dalam proses menyimpan dan mengakses data, Anda mungkin akan kehilangan semua data yang disimpan karena penghapusan data, pemformatan Kartu SmartMedia, atau masalah kerusakan.
Solusi untuk memulihkan foto, video dari SmartMedia
Jika Anda masih menggunakan kartu SmartMedia lalu kehilangan foto atau video penting yang tersimpan di dalamnya karena suatu alasan.
gunakan perangkat lunak SmartMedia Recovery - Stellar Photo Recovery. Ingat juga untuk tidak menggunakan kartu memori setelah kehilangan file multimedia terdeteksi untuk menghindari terjadinya penimpaan file .
Cukup unduh Perangkat Lunak Pemulihan Kartu SmartMedia dan ikuti instruksi sederhana di layar untuk memulihkan foto atau video dari kartu media pintar.
MultiMediaCard (MMC) -
MultiMediaCard juga merupakan jenis kartu memori dan karenanya digunakan dalam perangkat portabel seperti kartu memori lainnya, terutama kartu SD untuk menyimpan informasi digital dalam bentuk teks, audio, video, dan foto.
Kartu Ini pertama kali diproduksi pada tahun 1997 oleh SanDisk dan Siemens AG sebagai MMC. Sekarang kartu ini telah berkembang menjadi berbagai jenis seperti RS-MMC / MMC Mobile, MMCplus, dan MMCmicro.
Tersedia dalam berbagai ukuran mulai dari 4 GB, 16 GB hingga 512 GB, MMC datang dengan ukuran perangko: 24 mm × 32 mm × 1,4 mm.
Situasi, yang mengakibatkan kehilangan data - kartu memori tipe MMC juga terkena dampak korupsi atau kerusakan.
Selain itu saat menggunakannya untuk menyimpan data, mengakses, atau mentransfer data, Anda dapat menghapus data atau memformat perangkat secara tidak sengaja.
Solusi untuk memulihkan foto, video dari MultiMediaCard (MMC)
Jika kartu memori MMC Anda meminta untuk diformat, lalu bagaimana cara memulihkan data dari kartu MMC tanpa memformat? Atau Anda secara tidak sengaja menghapus video yang disimpan, lalu bagaimana Anda bisa mendapatkan kembali file yang hilang dari MMC?
Terlepas dari alasan hilangnya foto atau video berharga Anda dari MMC, pilih perangkat lunak pemulihan file multimedia Stellar Photo Recovery mendukung semua merek dan kapasitas kartu MMC. Ini mengembalikan ratusan video dalam beberapa menit dengan aslinya, nama, tanggal dan waktu. Dengan demikian, ini membuat penyortiran sejumlah besar file menjadi mudah.
Anda juga dapat melihat Pratinjau sebelum menyimpan foto dan video yang dipulihkan. Menginstal ulang driver Anda atau menetapkan huruf drive baru ke media, juga dapat membantu Anda mengakses foto dan video yang tersimpan di kartu MMC.
Memory Stick
- Memory Stick (MS) adalah kartu memori flash yang dapat Anda tanam dalam Kamera Digital, Camcorder, Play Station Portable (PSPs), dan telepon pintar untuk menyimpan foto, trek audio, dan video secara digital dalam beberapa format file.
Kartu ini tersedia dalam beberapa tipe seperti Standard, Memory Stick PRO, Duo, PRO Duo, PRO-HG Duo, dan Micro (M2), kapasitas penyimpanannya berkisar antara 128 MB hingga 2 TB.
Kartu memori MS dikembangkan dan diluncurkan oleh Sony pada tahun 1998, dan secara luas digunakan oleh kamera digital kelas atas. SanDisk dan Lexar adalah beberapa di antara produsen Memory Sticks pihak ketiga.
Memory Stick
Situasi yang mengakibatkan kehilangan data -
Ada situasi di mana memory stick rusak atau foto atau video yang disimpan hilang karena penghapusan tidak disengaja, atau alasan lain seperti pemformatan atau kerusakan, yang mengarah ke pesan kesalahan.
Solusi untuk memulihkan foto, video dari Memory Stick
Jika Anda kehilangan foto dan video Anda karena penghapusan, korupsi, atau pemformatan, Stellar Photo Recovery Software menjamin pemulihan optimal file multimedia dari memory stick. Perangkat lunak ini mudah digunakan dan cepat memulihkan ribuan foto, video, dan file audio dalam beberapa menit. Selain itu, itu tidak menghambat kualitas asli video dan foto saat pemulihan. Ini hingga 30% lebih cepat daripada alat pemulihan lainnya. Namun, jika huruf drive Memory Stick tidak muncul dalam daftar drive yang terhubung ke PC, Anda harus menetapkan huruf drive baru untuknya dan kemudian mencoba mengakses media penyimpanan.
Kartu Memori XQD - XQD adalah jenis kartu memori yang menggunakan PCI Express sebagai antarmuka transfer data. Dengan kecepatan baca dan tulis dari 1 Gbit / s (125 Mbyte / s) hingga sekitar 8 Gbit / s (1000 Mbytes / s) dan kemampuan penyimpanan melebihi 2TB digunakan dalam Camcorder definisi tinggi dan Kamera Digital definisi tinggi. Pertama kali diumumkan pada bulan November 2010 oleh Sony, SanDisk, dan Nikon itu segera diambil oleh CompactFlash Association (CFA) untuk tujuan pengembangan dan akhirnya diperkenalkan pada Desember 2011. Sekarang, Sony, Lexar, SanDisk, Kingston adalah produsen utama kartu memori XQD. Namun, kartu memori ini tidak kompatibel dengan kartu CFast atau CompactFlash (CF) dan telah dirancang untuk menggantikan standar CF.
Kartu Memori XQD
Situasi yang mengakibatkan hilangnya data - Saat menggunakan kartu memori XQD dalam HD Camcorder dan Kamera Digital HD untuk menangkap dan menyimpan foto atau video pribadi Anda, Anda dapat menghapus beberapa atau semuanya secara keliru. Atau, mungkin ada situasi di mana Anda secara tidak sengaja memformat kartu memori XQD. Kedua tindakan ini menghasilkan situasi hilangnya data foto dan video. Jadi Anda perlu memiliki solusi pemulihan yang mendorong pemulihan kartu XQD setelah format atau korupsi dll.
Solusi untuk memulihkan foto, video dari Kartu Memori XQD
Cara paling tepat untuk memulihkan file multimedia dari Kartu Memori XQD adalah melalui - Stellar Photo Recovery. Ini adalah alat yang sangat aman dan aman dan secara teknis berpengalaman untuk menegakkan pemulihan dari kartu memori XQD yang canggih
Selain itu, para profesional yang lebih suka memotret dalam format RAW, dapat mempercayai perangkat lunak pemulihan XQD Stellar karena mendukung pemulihan file RAW dari hampir semua merek DSLR, camcorder, dan drone yang populer, dll. Ini memulihkan ribuan foto dan video hanya dalam beberapa menit, itu juga dengan nama file aslinya, resolusi, tanggal dan waktu. Ini membuat penyortiran file multimedia yang dipulihkan sangat mudah.
Perangkat lunak Pemulihan Kartu Memori XQD Stellar berfungsi dalam semua jenis situasi kehilangan video termasuk pemformatan, korupsi, penghapusan, atau kesalahan kartu XQD lainnya.
eXtreme (xD) -Picture Card - Tersedia dalam kapasitas 16 MB hingga 2 GB dan tiga jenis yaitu Standard, Tipe M, dan Tipe H, kartu memori flash Kartu xD-Picture Card sebelumnya digunakan dalam kamera digital yang diproduksi oleh Olympus dan Fujifilm . Kartu Standard xD-Picture ramping dan kecil dengan dimensi (20 × 25 × 1.78) mm, tanpa pengontrol level-aus, identik secara elektrik dengan SmartMedia, dan kapasitas penyimpanan hingga 512 MB. Selanjutnya, kartu memori Tipe M xD juga ramping dan kecil dengan dimensi yang sama, tanpa pengontrol level pakai, tetapi dengan kecepatan baca dan tulis yang lebih lambat dan dengan kapasitas penyimpanan data hingga 2 GB. Dengan dimensi dan kapasitas penyimpanan yang sama, Tipe H hampir sama dengan Tipe M. Di sini, satu-satunya perbedaan adalah bahwa Tipe H lebih cepat. Sekarang, ini tidak digunakan dalam kamera yang diproduksi hari ini karena format xD telah dihentikan. Meskipun kartu baru tersebut masih diproduksi, kamera yang dapat mendukung kartu memori xD ini tidak diproduksi lagi. Namun, Anda mungkin memiliki kartu memori ini diisi dengan file foto dan video atau salah satunya.
eXtreme (xD) -Kartu Gambar
Situasi yang mengakibatkan hilangnya data - Ketika Anda menggunakan eXtreme (xD) -Gambar Pics di kamera digital untuk mengambil dan menyimpan foto atau video pribadi Anda, Anda dapat secara tidak sengaja menghapus beberapa atau semuanya secara permanen. Bahkan ada situasi di mana Anda dapat memformat kartu tanpa sadar, yang keduanya mengakibatkan hilangnya file foto dan video.
Solusi untuk memulihkan foto, video dari eXtreme (xD) - Kartu Gambar
Jika sistem Anda tidak mendeteksi kartu Anda, periksa apakah pembaca kartu berfungsi dengan baik. Dalam hal PC tidak mengenali Gambar eXtreme (xD)Kartu, coba instal ulang driver pada PC Anda dan kemudian coba akses kartu.
Selain itu, untuk memulihkan foto atau video Anda yang hilang dari eXtreme (xD) -Gambar Kartu dapatkan perangkat lunak Pemulihan Kartu XD Gambar terbaik seperti Stellar Photo Recovery. Dengan ini, Anda akan dapat mengembalikan foto dan video berharga Anda yang hilang karena penghapusan, pemformatan, atau korupsi Kartu Gambar XD. Perangkat lunak do-it-yourself aman dan cepat mengembalikan video, foto yang diambil dari merek kamera apa pun. Cukup unduh dan jalankan perangkat lunak pemulihan kartu gambar XD di komputer Anda, dan ikuti petunjuk di layar.
Eye-Fi WiFi SD Cards - Eye-Fi WiFi SD dan SDHC Cards adalah kartu memori yang diproduksi oleh perusahaan berbasis di California bernama Eye-Fi, dan yang memiliki kemampuan WiFi bawaan yang dapat menghubungkan kamera Anda ke komputer (PC) atau Mac), tablet, atau smartphone dengan kecepatan sangat tinggi. Tersedia dalam kapasitas penyimpanan data 16 dan 32 GB, Anda dapat menggunakan kartu Eye-Fi WiFi di dalam kamera digital, dan kemudian mengunggah foto digital Anda ke komputer atau perangkat seluler lain secara nirkabel dan otomatis.
Eye-Fi WiFi SD Cards
Situasi yang mengakibatkan hilangnya data - Meskipun kartu memori Eye-Fi WiFi disematkan dengan beberapa fitur yang disempurnakan, mereka tidak kebal terhadap masalah kerusakan atau korupsi. Juga, kesalahan manusia seperti penghapusan tidak disengaja dapat diminimalkan tetapi tidak dihilangkan. Dengan demikian, semua ini mengarah pada situasi kehilangan foto atau video.
Solusi untuk memulihkan foto, video dari kartu SD WiFi Eye-Fi
Kartu memori Eye-Fi WiFi memudahkan transfer gambar dari kartu ke berbagai perangkat. Tetap Anda dapat kehilangan foto dan video JPEG dan RAW Anda darinya. Jika Anda kehilangan file media dari kartu Eye-Fi, pertama-tama coba pulihkan dari perangkat lain tempat Anda berbagi gambar atau video.
Jika itu tidak memungkinkan, mode teraman untuk pemulihan kartu memori Eye-Fi WiFi adalah Stellar Photo Recovery. Ini adalah alat DIY untuk mengembalikan gambar dan video yang hilang dari setiap format file yang diambil dari kamera apa pun. Perangkat lunak ini menawarkan pemulihan hingga 30% lebih cepat dari ribuan file media sekaligus. Ini mendukung pemulihan RAW dan bahkan mengembalikan thumbnail gambar yang sangat korup.
Kartu P2 - Formulir singkat untuk Plug-In Profesional, kartu P2 adalah jenis kartu memori profesional yang diperkenalkan oleh Panasonic. Disesuaikan dengan aplikasi pengumpulan berita elektronik, ia memiliki rekaman AVC-Intra atau DV tanpa tap, DVCPRO, DVCPRO25, DVCPRO50, DVCPRO-HD pada memori flash solid-state. Kartu memori ini menawarkan kapasitas perekaman digital yang sebanding dengan media berbasis disk dan tape, dan dengan keuntungan tambahan karena tidak ada satu komponen pun yang bergerak.
Eye-Fi WiFi SD Cards
Situasi, yang mengakibatkan hilangnya data - Kartu memori Panasonic P2, tidak terkecuali. Mereka juga mengalami kerusakan meskipun mereka tidak rentan terhadap masalah korupsi. Selain itu, manusia tidak dapat bekerja tanpa kesalahan sehingga Anda dapat menghapus foto atau memformat kartu memori P2. Jadi bagaimana cara memulihkan kartu memori dalam situasi kehilangan foto atau video seperti itu?
Solusi untuk memulihkan foto, video dari kartu P2
Untuk memulihkan foto atau video yang hilang dari kartu P2 berkecepatan tinggi, pilih perangkat lunak pemulihan kartu memori P2 dari penyedia terkenal yang mendukung format file Panasonic. Stellar Photo Recovery mendukung semua format file foto dan video termasuk yang dari kamera dan camcorder Panasonic. Perangkat lunak DIY secara efisien mengembalikan file yang hilang atau dihapus tanpa memengaruhi kualitas video aslinya. Ia memiliki kemampuan untuk memulihkan ribuan file media dalam beberapa menit. Cukup unduh perangkat lunak dan ikuti instruksi sederhana di layar. Pastikan kartu tidak rusak secara fisik dan segera berhenti menggunakannya segera setelah Anda menemukan hilangnya file di dalamnya, untuk menghindari menimpa data.
Anda dapat menggunakannya di semua perangkat ini untuk menyimpan semua data Anda. Sekarang, meskipun mereka bagus dalam menyimpan data, tetap saja mereka memiliki berbagai macam kelemahan. Mereka juga mungkin mengalami kerusakan dan error, Anda mungkin akan kehilangan akses ke semua data yang disimpan secara digital di kartu SD anda.
Dalam situasi yang sulit ini, menjadi keharusan bagi Anda untuk terus maju dengan solusi pemulihan kartu memori yang dapat Anda peroleh baik melalui perangkat lunak (software) atau layanan pemulihan kartu memori.
Sebelum mencari solusi, penting untuk mengetahui faktor-faktor penyebab kerusakan di bawah ini.
Kompatibilitas Kanan:
Tidak semua kamera kompatibel dengan semua jenis kartu memori, jadi pilihlah dengan bijak
Ruang penyimpanan yang memadai:
Kartu Anda harus memiliki ruang penyimpanan yang cukup sebelum Anda mulai menulis ke kartu.
Kecepatan transfer yang tepat:
Kecepatan transfer sangat tergantung pada usia kartu dan produsen.
Kecepatan membaca yang akurat: Anda tidak selalu dapat mengharapkan kecepatan transfer cepat untuk semua jenis kartu memori atau card reader (pembaca kartu) memori juga.
Untuk meningkatkan resolusi video dan kecepatan transfer, selalu gunakan kartu memori dengan kecepatan baca dan tulis yang lebih cepat
Berikut ini adalah daftar Kartu SD dengan Kualitas Terbaik :
Anda akan mendapatkan deskripsi terperinci tentang jenis kartu memori dan cara menangani kehilangan foto dan video dari kartu memori yang timbul karena masalah seperti kartu memori yang rusak, kartu memori belum diformat error, kartu memori tidak berfungsi, kartu memori tidak dapat dibaca, kartu memori tidak bisa menyimpan dll.
DAFTAR ISI
1 Secure Digital (SD Card)
2 Kartu CompactFlash
3 Kartu SmartMedia
4 MultiMediaCard (MMC)
5 Memory Stick
6 Kartu Memori XQD
7 eXtreme (xD) -Kartu Gambar
8 SD-Fi WiFi SD Card
9 Kartu P2
Secure Digital (SD Card) - Dikembangkan oleh SD Card Association untuk digunakan dalam perangkat portabel, Secure Digital (SD) adalah jenis format kartu memori non-volatile terstandarisasi yang muncul sebagai perangkat tambahan dari MultiMediaCards. Kartu ini muncul dengan upaya bersama SanDisk, Panasonic (Matsushita Electric) dan Toshiba pada Agustus 1999 dan kini telah menjadi standar industri.
Keamanan Digital
Sekarang juga dikembangkan oleh ketiga perusahaan ini serta Kodak, kartu memori SD ini tersedia dalam beberapa jenis. Berikut adalah: Secure Digital Standard Capacity (SDSC) kapasitas penyimpanan data yang dari 1 MB hingga 2 GB dan beberapa bahkan sampai 4 GB.
Selanjutnya, miniSD, microSD, dan Secure Digital High Capacity (SDHC) yang kapasitas penyimpanannya bervariasi dari 2 GB hingga 32 GB. Selanjutnya, miniSDHC, microSDHC, Secure Digital eXtended Capacity (SDXC) yang kapasitasnya berkisar antara 32 GB hingga 2 TB.
Situasi yang mengakibatkan hilangnya data - Meskipun versi kartu memori MMC lebih bagus, kartu Secure Digital dari semua jenis juga mengalami masalah kerusakan dan pemformatan. Selain itu, jika Anda menghapus foto atau video secara tidak sengaja, itu juga mengakibatkan hilangnya data.
Solusi untuk memulihkan foto, video dari Kartu SD
Dalam situasi ketika kartu SD Anda tidak dapat dibaca atau terdeteksi, cobalah menginstal ulang driver atau menetapkan huruf drive baru ke media penyimpanan.
.
Ini dapat membantu Anda mengakses kartu SD. Jika komputer Anda masih tidak mendeteksi kartu SD, periksa apakah pembaca kartu Anda mungkin rusak atau error. Anda juga dapat memperbaiki kartu SD Anda menggunakan perintah cmd.
Jika tidak ada metode pemulihan yang berfungsi, unduh dan instal perangkat lunak pemulihan kartu SD ke komputer Anda.
Stellar Photo Recovery menjamin pemulihan foto dan video yang hilang atau terhapus dari semua jenis kartu SD (SDXC, SDHC, kartu microSD, kartu MacroSD, dll.).
Perangkat lunak ini berfungsi paling baik dalam semua situasi kehilangan dan juga mudah digunakan. Kartu ini memiliki kecepatan pemindaian dan pemulihan hingga 30% lebih cepat dibandingkan dengan pesaingnya. Anda dapat dengan mudah mengembalikan ribuan file dalam beberapa menit.
CompactFlash
- CompactFlash (CF) adalah flash Memory Card yang tersedia di Tipe I dan Tipe II, yang dapat Anda gunakan di hampir semua perangkat elektronik portabel Anda untuk menyimpan semua data multimedia terutama foto dan video.
Kartu ini Diproduksi oleh SanDisk pada tahun 1994, dan telah menjadi yang paling sukses dari semua format kartu memori yang melampaui Miniature dan SmartMedia.
Format berikutnya seperti MMC / SD, beberapa format Memory Stick, dan Kartu XD-Picture menawarkan ukuran yang kecil dengan kecepatan mentransfer data yang lebih cepat
Didukung oleh banyak perangkat konsumen profesional dan kelas atas, CF tetap menjadi salah satu jenis kartu memori paling populer. Pada tahun 2014, baik Canon dan Nikon menggunakannya sebagai kartu andalan mereka.
Mereka juga menggunakannya sebagai perangkat perekaman untuk kamera video tapeless profesional definisi tinggi. Selain itu, kamera video profesional Ikegami dapat merekam video digital ke CF. Selanjutnya, berbicara tentang kapasitas kartu memori CF yang tersedia, mulai dari 2MB hingga 512GB yang merupakan kapasitas maksimum yang tersedia secara komersial.
Faktor yang mengakibatkan hilangnya data -
Kartu tersebut juga memiliki kekurangan. Kartu tersebut juga bisa rusak, tidak dapat dibaca atau rusak kapan saja yang diawali dengan pesan kesalahan.
Selain itu, Anda dapat secara tidak sengaja menghapus atau memformat kartu memori CF Anda yang keduanya menyebabkan tidak dapat diaksesnya data yang disimpan.
Solusi untuk memulihkan foto, video dari kartu CF
Untuk memulihkan foto atau video dari kartu CF, Anda dapat memilih cara manual dan jika itu gagal cobalah perangkat lunak pemulihan. Pemecahan masalah manual mungkin tidak selalu efektif dan berhasil, tetapi dalam beberapa kasus kehilangan foto dan video mungkin cara ini dapat membantu Anda memulihkannya.
Contohnya jika PC Anda tidak mendeteksi kartu Compact Flash, coba instal ulang driver Anda atau berikan huruf drive baru ke media atau lakukan perintah periksa disk untuk memperbaiki kartu CF yang rusak.
Jika tidak ada solusi yang berhasil, gunakan Stellar Photo Recovery, perangkat lunak pemulihan kartu CF terbaik. Ini mendukung pemulihan foto dan video yang diambil dari semua jenis dan merek kamera termasuk DSLR, kamera digital, GoPro, CCTV, atau ponsel, dll. Perangkat lunak ini tersedia untuk sistem Mac dan Windows.
SmartMedia
- SmartMedia adalah jenis kartu memori flash standar yang dikembangkan dan dimiliki oleh Toshiba untuk menyimpan dan mengakses data file multimedia digital dalam bentuk teks, audio, video, dan foto. Biasanya, tersedia dalam ukuran 45,0 × 37,0 × 0,76 mm, berat 1,8 g, dan dengan kapasitas penyimpanan data mulai dari 2 hingga 128 MB. Diluncurkan pada musim panas 1995 untuk bersaing dengan kartu memori jenis lain seperti CompactFlash, MiniCard, dan PC Card.
Walaupun kartu memori biasanya dihubungkan dengan kamera digital, pemutar audio digital, PDA, dan perangkat penyimpanan data serupa lainnya, SmartMedia diperkenalkan sebagai penerus Floppy Disk untuk menyimpan data dan dengan demikian pada awalnya dinamai sebagai Solid State Floppy Disk Card.
SmartMedia
Situasi, yang mengakibatkan hilangnya data - Meskipun SmartMedia tidak lagi diproduksi, Anda mungkin sudah menggunakannya selama beberapa tahun. Dan dalam proses menyimpan dan mengakses data, Anda mungkin akan kehilangan semua data yang disimpan karena penghapusan data, pemformatan Kartu SmartMedia, atau masalah kerusakan.
Solusi untuk memulihkan foto, video dari SmartMedia
Jika Anda masih menggunakan kartu SmartMedia lalu kehilangan foto atau video penting yang tersimpan di dalamnya karena suatu alasan.
gunakan perangkat lunak SmartMedia Recovery - Stellar Photo Recovery. Ingat juga untuk tidak menggunakan kartu memori setelah kehilangan file multimedia terdeteksi untuk menghindari terjadinya penimpaan file .
Cukup unduh Perangkat Lunak Pemulihan Kartu SmartMedia dan ikuti instruksi sederhana di layar untuk memulihkan foto atau video dari kartu media pintar.
MultiMediaCard (MMC) -
MultiMediaCard juga merupakan jenis kartu memori dan karenanya digunakan dalam perangkat portabel seperti kartu memori lainnya, terutama kartu SD untuk menyimpan informasi digital dalam bentuk teks, audio, video, dan foto.
Kartu Ini pertama kali diproduksi pada tahun 1997 oleh SanDisk dan Siemens AG sebagai MMC. Sekarang kartu ini telah berkembang menjadi berbagai jenis seperti RS-MMC / MMC Mobile, MMCplus, dan MMCmicro.
Tersedia dalam berbagai ukuran mulai dari 4 GB, 16 GB hingga 512 GB, MMC datang dengan ukuran perangko: 24 mm × 32 mm × 1,4 mm.
Situasi, yang mengakibatkan kehilangan data - kartu memori tipe MMC juga terkena dampak korupsi atau kerusakan.
Selain itu saat menggunakannya untuk menyimpan data, mengakses, atau mentransfer data, Anda dapat menghapus data atau memformat perangkat secara tidak sengaja.
Solusi untuk memulihkan foto, video dari MultiMediaCard (MMC)
Jika kartu memori MMC Anda meminta untuk diformat, lalu bagaimana cara memulihkan data dari kartu MMC tanpa memformat? Atau Anda secara tidak sengaja menghapus video yang disimpan, lalu bagaimana Anda bisa mendapatkan kembali file yang hilang dari MMC?
Terlepas dari alasan hilangnya foto atau video berharga Anda dari MMC, pilih perangkat lunak pemulihan file multimedia Stellar Photo Recovery mendukung semua merek dan kapasitas kartu MMC. Ini mengembalikan ratusan video dalam beberapa menit dengan aslinya, nama, tanggal dan waktu. Dengan demikian, ini membuat penyortiran sejumlah besar file menjadi mudah.
Anda juga dapat melihat Pratinjau sebelum menyimpan foto dan video yang dipulihkan. Menginstal ulang driver Anda atau menetapkan huruf drive baru ke media, juga dapat membantu Anda mengakses foto dan video yang tersimpan di kartu MMC.
Memory Stick
- Memory Stick (MS) adalah kartu memori flash yang dapat Anda tanam dalam Kamera Digital, Camcorder, Play Station Portable (PSPs), dan telepon pintar untuk menyimpan foto, trek audio, dan video secara digital dalam beberapa format file.
Kartu ini tersedia dalam beberapa tipe seperti Standard, Memory Stick PRO, Duo, PRO Duo, PRO-HG Duo, dan Micro (M2), kapasitas penyimpanannya berkisar antara 128 MB hingga 2 TB.
Kartu memori MS dikembangkan dan diluncurkan oleh Sony pada tahun 1998, dan secara luas digunakan oleh kamera digital kelas atas. SanDisk dan Lexar adalah beberapa di antara produsen Memory Sticks pihak ketiga.
Memory Stick
Situasi yang mengakibatkan kehilangan data -
Ada situasi di mana memory stick rusak atau foto atau video yang disimpan hilang karena penghapusan tidak disengaja, atau alasan lain seperti pemformatan atau kerusakan, yang mengarah ke pesan kesalahan.
Solusi untuk memulihkan foto, video dari Memory Stick
Jika Anda kehilangan foto dan video Anda karena penghapusan, korupsi, atau pemformatan, Stellar Photo Recovery Software menjamin pemulihan optimal file multimedia dari memory stick. Perangkat lunak ini mudah digunakan dan cepat memulihkan ribuan foto, video, dan file audio dalam beberapa menit. Selain itu, itu tidak menghambat kualitas asli video dan foto saat pemulihan. Ini hingga 30% lebih cepat daripada alat pemulihan lainnya. Namun, jika huruf drive Memory Stick tidak muncul dalam daftar drive yang terhubung ke PC, Anda harus menetapkan huruf drive baru untuknya dan kemudian mencoba mengakses media penyimpanan.
Kartu Memori XQD - XQD adalah jenis kartu memori yang menggunakan PCI Express sebagai antarmuka transfer data. Dengan kecepatan baca dan tulis dari 1 Gbit / s (125 Mbyte / s) hingga sekitar 8 Gbit / s (1000 Mbytes / s) dan kemampuan penyimpanan melebihi 2TB digunakan dalam Camcorder definisi tinggi dan Kamera Digital definisi tinggi. Pertama kali diumumkan pada bulan November 2010 oleh Sony, SanDisk, dan Nikon itu segera diambil oleh CompactFlash Association (CFA) untuk tujuan pengembangan dan akhirnya diperkenalkan pada Desember 2011. Sekarang, Sony, Lexar, SanDisk, Kingston adalah produsen utama kartu memori XQD. Namun, kartu memori ini tidak kompatibel dengan kartu CFast atau CompactFlash (CF) dan telah dirancang untuk menggantikan standar CF.
Kartu Memori XQD
Situasi yang mengakibatkan hilangnya data - Saat menggunakan kartu memori XQD dalam HD Camcorder dan Kamera Digital HD untuk menangkap dan menyimpan foto atau video pribadi Anda, Anda dapat menghapus beberapa atau semuanya secara keliru. Atau, mungkin ada situasi di mana Anda secara tidak sengaja memformat kartu memori XQD. Kedua tindakan ini menghasilkan situasi hilangnya data foto dan video. Jadi Anda perlu memiliki solusi pemulihan yang mendorong pemulihan kartu XQD setelah format atau korupsi dll.
Solusi untuk memulihkan foto, video dari Kartu Memori XQD
Cara paling tepat untuk memulihkan file multimedia dari Kartu Memori XQD adalah melalui - Stellar Photo Recovery. Ini adalah alat yang sangat aman dan aman dan secara teknis berpengalaman untuk menegakkan pemulihan dari kartu memori XQD yang canggih
Selain itu, para profesional yang lebih suka memotret dalam format RAW, dapat mempercayai perangkat lunak pemulihan XQD Stellar karena mendukung pemulihan file RAW dari hampir semua merek DSLR, camcorder, dan drone yang populer, dll. Ini memulihkan ribuan foto dan video hanya dalam beberapa menit, itu juga dengan nama file aslinya, resolusi, tanggal dan waktu. Ini membuat penyortiran file multimedia yang dipulihkan sangat mudah.
Perangkat lunak Pemulihan Kartu Memori XQD Stellar berfungsi dalam semua jenis situasi kehilangan video termasuk pemformatan, korupsi, penghapusan, atau kesalahan kartu XQD lainnya.
eXtreme (xD) -Picture Card - Tersedia dalam kapasitas 16 MB hingga 2 GB dan tiga jenis yaitu Standard, Tipe M, dan Tipe H, kartu memori flash Kartu xD-Picture Card sebelumnya digunakan dalam kamera digital yang diproduksi oleh Olympus dan Fujifilm . Kartu Standard xD-Picture ramping dan kecil dengan dimensi (20 × 25 × 1.78) mm, tanpa pengontrol level-aus, identik secara elektrik dengan SmartMedia, dan kapasitas penyimpanan hingga 512 MB. Selanjutnya, kartu memori Tipe M xD juga ramping dan kecil dengan dimensi yang sama, tanpa pengontrol level pakai, tetapi dengan kecepatan baca dan tulis yang lebih lambat dan dengan kapasitas penyimpanan data hingga 2 GB. Dengan dimensi dan kapasitas penyimpanan yang sama, Tipe H hampir sama dengan Tipe M. Di sini, satu-satunya perbedaan adalah bahwa Tipe H lebih cepat. Sekarang, ini tidak digunakan dalam kamera yang diproduksi hari ini karena format xD telah dihentikan. Meskipun kartu baru tersebut masih diproduksi, kamera yang dapat mendukung kartu memori xD ini tidak diproduksi lagi. Namun, Anda mungkin memiliki kartu memori ini diisi dengan file foto dan video atau salah satunya.
eXtreme (xD) -Kartu Gambar
Situasi yang mengakibatkan hilangnya data - Ketika Anda menggunakan eXtreme (xD) -Gambar Pics di kamera digital untuk mengambil dan menyimpan foto atau video pribadi Anda, Anda dapat secara tidak sengaja menghapus beberapa atau semuanya secara permanen. Bahkan ada situasi di mana Anda dapat memformat kartu tanpa sadar, yang keduanya mengakibatkan hilangnya file foto dan video.
Solusi untuk memulihkan foto, video dari eXtreme (xD) - Kartu Gambar
Jika sistem Anda tidak mendeteksi kartu Anda, periksa apakah pembaca kartu berfungsi dengan baik. Dalam hal PC tidak mengenali Gambar eXtreme (xD)Kartu, coba instal ulang driver pada PC Anda dan kemudian coba akses kartu.
Selain itu, untuk memulihkan foto atau video Anda yang hilang dari eXtreme (xD) -Gambar Kartu dapatkan perangkat lunak Pemulihan Kartu XD Gambar terbaik seperti Stellar Photo Recovery. Dengan ini, Anda akan dapat mengembalikan foto dan video berharga Anda yang hilang karena penghapusan, pemformatan, atau korupsi Kartu Gambar XD. Perangkat lunak do-it-yourself aman dan cepat mengembalikan video, foto yang diambil dari merek kamera apa pun. Cukup unduh dan jalankan perangkat lunak pemulihan kartu gambar XD di komputer Anda, dan ikuti petunjuk di layar.
Eye-Fi WiFi SD Cards - Eye-Fi WiFi SD dan SDHC Cards adalah kartu memori yang diproduksi oleh perusahaan berbasis di California bernama Eye-Fi, dan yang memiliki kemampuan WiFi bawaan yang dapat menghubungkan kamera Anda ke komputer (PC) atau Mac), tablet, atau smartphone dengan kecepatan sangat tinggi. Tersedia dalam kapasitas penyimpanan data 16 dan 32 GB, Anda dapat menggunakan kartu Eye-Fi WiFi di dalam kamera digital, dan kemudian mengunggah foto digital Anda ke komputer atau perangkat seluler lain secara nirkabel dan otomatis.
Eye-Fi WiFi SD Cards
Situasi yang mengakibatkan hilangnya data - Meskipun kartu memori Eye-Fi WiFi disematkan dengan beberapa fitur yang disempurnakan, mereka tidak kebal terhadap masalah kerusakan atau korupsi. Juga, kesalahan manusia seperti penghapusan tidak disengaja dapat diminimalkan tetapi tidak dihilangkan. Dengan demikian, semua ini mengarah pada situasi kehilangan foto atau video.
Solusi untuk memulihkan foto, video dari kartu SD WiFi Eye-Fi
Kartu memori Eye-Fi WiFi memudahkan transfer gambar dari kartu ke berbagai perangkat. Tetap Anda dapat kehilangan foto dan video JPEG dan RAW Anda darinya. Jika Anda kehilangan file media dari kartu Eye-Fi, pertama-tama coba pulihkan dari perangkat lain tempat Anda berbagi gambar atau video.
Jika itu tidak memungkinkan, mode teraman untuk pemulihan kartu memori Eye-Fi WiFi adalah Stellar Photo Recovery. Ini adalah alat DIY untuk mengembalikan gambar dan video yang hilang dari setiap format file yang diambil dari kamera apa pun. Perangkat lunak ini menawarkan pemulihan hingga 30% lebih cepat dari ribuan file media sekaligus. Ini mendukung pemulihan RAW dan bahkan mengembalikan thumbnail gambar yang sangat korup.
Kartu P2 - Formulir singkat untuk Plug-In Profesional, kartu P2 adalah jenis kartu memori profesional yang diperkenalkan oleh Panasonic. Disesuaikan dengan aplikasi pengumpulan berita elektronik, ia memiliki rekaman AVC-Intra atau DV tanpa tap, DVCPRO, DVCPRO25, DVCPRO50, DVCPRO-HD pada memori flash solid-state. Kartu memori ini menawarkan kapasitas perekaman digital yang sebanding dengan media berbasis disk dan tape, dan dengan keuntungan tambahan karena tidak ada satu komponen pun yang bergerak.
Eye-Fi WiFi SD Cards
Situasi, yang mengakibatkan hilangnya data - Kartu memori Panasonic P2, tidak terkecuali. Mereka juga mengalami kerusakan meskipun mereka tidak rentan terhadap masalah korupsi. Selain itu, manusia tidak dapat bekerja tanpa kesalahan sehingga Anda dapat menghapus foto atau memformat kartu memori P2. Jadi bagaimana cara memulihkan kartu memori dalam situasi kehilangan foto atau video seperti itu?
Solusi untuk memulihkan foto, video dari kartu P2
Untuk memulihkan foto atau video yang hilang dari kartu P2 berkecepatan tinggi, pilih perangkat lunak pemulihan kartu memori P2 dari penyedia terkenal yang mendukung format file Panasonic. Stellar Photo Recovery mendukung semua format file foto dan video termasuk yang dari kamera dan camcorder Panasonic. Perangkat lunak DIY secara efisien mengembalikan file yang hilang atau dihapus tanpa memengaruhi kualitas video aslinya. Ia memiliki kemampuan untuk memulihkan ribuan file media dalam beberapa menit. Cukup unduh perangkat lunak dan ikuti instruksi sederhana di layar. Pastikan kartu tidak rusak secara fisik dan segera berhenti menggunakannya segera setelah Anda menemukan hilangnya file di dalamnya, untuk menghindari menimpa data.
Rabu
Cara Mengatasi Masalah Kartu SD Yang Error dan Corrup/Korup
Catatan: tujuan dari artikel ini adalah untuk mengungkap fakta kartu SD yang mengalami masalah corrupt dan semua kemungkinan cara untuk memperbaikinya, bacalah dengan seksama cara memperbaiki kartu SD yang corrupt / korup
Sekarang ini kita sudah berada di era teknologi yang kian hari semakin canggih, penyimpanan media juga ikut berkembang semakin besar namun ukurannya semakin portabel.
Terutama dalam hal penyimpanan data pribadi, di mana biasanya orang mengandalkan kapasitas penyimpanan data portabel seperti kartu SD dan kartu memori.
Dorongan dalam digitalisasi telah mengubah kartu SD menjadi media penyimpanan yang paling nyaman dan murah.
Ini memberikan penyimpanan volatile serta kemampuan enkripsi untuk konten yang dilindungi juga. Kartu SD versi terbaru lebih cepat dengan kapasitas penyimpanan yang lebih tinggi.
Mereka secara universal digunakan dalam camcorder, pemutar musik, smartphone android, tablet, kamera digital, dan perangkat portabel lainnya.
Namun, kartu SD rentan terhadap korupsi error corrupt, pemformatan atau kerusakan yang tidak disengaja, yang menyebabkan hilangnya semua foto, video, dan file audio yang tersimpan di Windows dan Mac.
Biasanya, situasi ini dimulai dengan pesan kesalahan (pesan error). Jika tidak ditangani dengan cepat, ini akan menyebabkan semua data hilang dan kesempatan memperbaiki kartu SD menjadi lebih sulit.
Selain itu, kartu memori memiliki masa pakai yang terbatas, jadi setelah digunakan untuk waktu yang lama kartu memori akan rusak atau kualitasnya menurun.
Itulah beberapa gejala kartu SD yang mulai rusak.
Tidak ada jaminan bahwa Anda dapat memulihkan data Anda kembali. Dalam kasus kerusakan fisik, Anda mungkin tidak dapat memperbaikinya, tetapi jika kesalahan software mungkin dapat diatasi dengan beberapa cara sederhana.
Tentukan jenis kartu SD Anda; maka mungkin diperlukan perangkat SDHC untuk membacanya. Terkadang, beberapa perangkat seperti cardreader dan kamera mungkin perlu mengunduh perangkat lunak untuk membaca kartu SDHC.
Oleh karena itu, buka situs web produsen perangkat kartu anda dan cari tahu syarat untuk membaca kartunya.
Gunakan cara dibawah ini untuk memperbaiki kartu SD anda dan cari mana yang berhasil, karena beberapa orang berhasil memperbaiki kartunya dengan salah satu cara dibawah.
Dalam kasus tersebut, coba sambungkan kartu SD Anda ke perangkat lain di komputer, Android atau laptop.
Jika komputer Anda tidak mendeteksi ada perangkat baru yang tersambung.
maka itu artinya komputer tidak membacanya atau kartu tidak dapat dibaca.
Dalam beberapa kasus, komputer akan membacanya dan mungkin diberikan huruf drive, tetapi Anda akan mendapatkan pesan "Silakan masukkan disk ke drive E:"
yang menunjukkan bahwa ia tidak dapat membaca kartu. Untuk mengatasi masalah ini, berikan huruf drive baru ke Kartu yang terhubung ini melalui pengaturan sistem operasi Anda.
Anda dapat mengklik kanan pada huruf drive dan memilih "Properties." Jika Anda dapat melihat ruang yang digunakan pada kartu dan jika itu menunjukkan semua atau hampir semua ruang kosong,
maka semua file telah terhapus, atau direktori telah terhapus. Dalam kasus ini, Anda dapat menggunakan solusi bawaan Sandisk yang mungkin mengembalikan semua file yang terhapus dengan mudah.
Jika, Anda masih tidak dapat membaca file atau menyimpan file ke kartu SD, maka kemungkinan file Anda hilang atau menjadi tidak dapat diakses.
Untuk memperbaikinya, Anda perlu menggunakan alat diagnostik disk yang dapat bekerja pada kartu memori juga
Meskipun Anda juga bisa mendapatkan akses ke kartu Anda dengan memformatnya ulang, tapi itu akan menghapus semua file yang ada di kartu
Karena itu, pastikan Anda telah membackup semua file yang disimpan dan menyalin semuanya ke drive lain sebelum melakukan format SD Card.
Untuk kamera pada ponsel android, Anda perlu menggunakan software untuk memulihkan kartu SD karena sebagian besar file yang disimpan pada kartu SD Anda akan terkait dengan foto dan file media lainnya. Ada beberapa alat pemulihan kartu SD yang tersedia secara online untuk PC dan Mac yang cukup efisien untuk menawarkan hasil pemulihan terbaik dan akurat.
Anda hanya perlu memilih alat yang tepat dan memiliki rating yang bagus untuk mencoba mengembalikan file Anda yang hilang, terhapus, dan tidak dapat diakses dari kartu SD.
Stellar Photo Recovery Software dirancang khusus untuk mengambil semua foto yang hilang dan file media lainnya dari tempat mereka yang sebenarnya dan membuatnya terlihat. Untuk mengembalikan semua file yang hilang dari kartu SD, pastikan kartu tidak rusak secara fisik. Selain itu, hentikan penggunaan kartu SD Anda sebelum pemulihan.
Langkah Pemulihan untuk mendapatkan kembali file memory Anda!
Jangan pernah mengeluarkan kartu memori saat menghidupkan / mematikan kamera Anda atau perangkat lain.
Jangan pernah mengeluarkan kartu memori Anda saat menyimpan dan melihat foto.
Jangan mengambil atau melihat gambar baru pada mode rendah baterai.
Jangan pernah mengganti kartu memori Anda saat kamera aktif.
Gunakan kartu SD dari merek-merek terkenal seperti SanDisk, Panasonic, Sony, Kingston, Lexar, Olympus, dll.
Stellar Photo Recovery Software mendukung hampir semua jenis kartu memori, seperti SD, SDHC, SDSC, SDXC, SDIO, Mini SD, Micro SD, kartu memori bersama dengan SSD, MMC, CF, XD, kartu memori ponsel, kartu memori kompak, yang digunakan dalam kamera digital, camcorder, ponsel, pemutar MP3 dan kartu media jenis lainnya, dll.
Tentang kapasitas kartu SD:
Kapasitas kartu SD tergantung pada model mereka, seperti kartu SDSC (SD) mulai dari 1 MB dan naik hingga 2 GB, di mana beberapa dari mereka mulai dari 4 GB dan naik hingga 32 GB. Terlepas dari SDHC ini mulai lebih dari 2 GB dan naik hingga 32 GB dan SDXC mulai lebih dari 32 GBdan naik hingga 2 TB.
Semua kartu SD berfungsi dengan semua perangkat host yang mendukung kartu SD, SDHC, atau SDXC. Kartu SD digunakan oleh hampir semua gadget yang memiliki slot memori eksternal seperti kamera digital, camcorder, konsol video game, ponsel android, dan semua komputer genggam.
Slot kartu SD? Apakah perangkat saat ini membutuhkan itu?
Seiring dengan berbagai kelebihannya, kartu SD juga memiliki beberapa kekurangan yang mendorong OEM untuk mengganti slot kartu SD dengan port USB dan memori internal pada perangkat portabel.
Tetapi bagaimana jika Anda kehilangan data berharga dari perangkat semacam itu yang tidak memiliki slot kartu SD, misalnya Seperti iPhone?
Dalam hal itu, Anda dapat memulihkan data yang hilang atau dihapus dari perangkat iOS, menggunakan cadangan iCloud dan cadangan iTunes dengan bantuan softwarw pemulihan data iPhone.
Perangkat lunak ini dapat memulihkan data yang hilang atau dihapus karena perangkat iOS Jailbreaking,
iPhone yang Rusak / rusak / hilang / dicuri, kerusakan karena air, iPhone yang terjebak dalam mode pemulihan, terjebak di layar logo Apple, loop reset pabrik, serangan virus, blano layar hitam / layar putih, error saat update iOS, dll.
Selain itu, jika Anda kesulitan mengekstraksi informasi dari iTunes dan cadangan iCloud atau cadangan iTunes / iCloud rusak atau tidak kompatibel, Anda dapat dengan mudah memilih informasi dengan selektif dan mengambilnya dengan cara yang sederhana dan aman.
Semua ini sebenarnya hanya untuk keperluan bisnis, karena produsen ingin mengurangi kompleksitas perangkat portabel dengan melepas baterai yang dapat dilepas dan mengganti slot kartu SD dengan memori internal yang lebih banyak.
Perubahan ini tidak hanya mengurangi banyak hal yang melekat pada perangkat portabel tetapi juga meningkatkan harga perangkat keras.
Penyimpanan internal yang terbatas tidak mengurangi penggunaan data seluler, tetapi meningkatkan penggunaan penyimpanan cloud dan layanan online, dll. Di mana baterai yang tidak dapat dilepas membuat perangkat menjadi barang sekali pakai.
T: Apakah Cloud menjadi lebih populer daripada kartu SD?
Menjawab:
Pasar kartu SD dibanjiri dengan kartu berharga murah dan off-merek di berbagai sumber.
Ada banyak kartu SD yang mengklaim memiliki kapasitas lebih tinggi daripada mereka.
Sistem file yang tidak dapat diandalkan, lambat, dan tidak perlu izin pengguna untuk membuka
Kartu SD relatif lebih lambat dan tidak dapat diandalkan daripada chip memori.
Penyimpanan cloud lebih baik daripada perangkat penyimpanan portabel ini karena mereka menawarkan opsi penyimpanan yang lebih baik karena penyimpanan cloud lebih layak dan lebih mudah untuk menggunakan sumber penyimpanan sepanjang waktu.
Streaming data dan penyimpanan cloud menghasilkan banyak uang
Kartu SD juga membutuhkan ruang fisik di perangkat
Sehingga Opsi penyimpanan yang lebih besar di ponsel membutuhkan lebih banyak uang
T: Saya tidak dapat memformat kartu SD 16 GB saya. Saat diformat menunjukkan pesan untuk memformatnya kembali. Apa yang harus saya lakukan sekarang?
Jawab: Pertama-tama, cobalah untuk mengubah cardreader atau menghubungkannya ke perangkat lain
Jika masih ada masalah, kartu Anda mungkin rusak, dan Anda mungkin memerlukan software pemulihan untuk memulihkan data.
T: Bagaimana cara mentransfer foto dari ponsel saya ke kartu SD eksternal saya?
Jawab: Buka opsi pengelola file di ponsel Anda. Dari sana salin foto Anda dan rekatkan ke foto Anda
T: Dapatkah saya memulihkan foto mentah dari kartu SD yang rusak di Mac?
Jawab: Ya, dengan Stellar Photo Recovery Software, Anda dapat memulihkan gambar RAW dari semua jenis kartu SD
T: Apa yang harus saya lakukan setelah saya mendapatkan pesan kesalahan 'kartu SD tidak diformat' saat memasukkan kartu SD pada Kamera?
Jawab: Cobalah untuk memformat kartu SD Anda di dalam kamera itu sendiri jika Anda siap dengan kehilangan file yang sudah ada sebelumnya.
Jika masih belum terpecahkan, maka cobalah software pemformatan kartu SD untuk memformatnya tetapi untuk memulihkan data Anda kembali, coba gunakan Stellar.
T: Kamera saya menunjukan pesan "kartu memori terkunci" ketika saya memasukkan kartu SD ke dalamnya.
Jawab: Silakan periksa dengan sakelar kunci pada kartu SD. Perbaiki dan masukkan kembali.
T: Kartu SD tidak dapat dikenali oleh PC. Apa yang harus saya lakukan sekarang?
Jawab: Kartu SD yang tidak dikenali, bisa jadi akibat dari banyak faktor. Periksa kembali koneksi. Kadang-kadang membersihkan slot cardreader dapat memecahkan masalah.
Jika tidak, lakukan pembaruan driver untuk card reader Anda mungkin menjadi solusinya.
Untuk memperbarui, buka bagian "Pengelola Perangkat" dari bilah tugas PC Anda. Dari sana, perbarui driver secara online. Alasan lain dapat disebabkan oleh kartu yang rusak / rusak.
T: Dapatkah saya juga memulihkan tulisan saya, seperti file excel dokumen menggunakan software pemulihan kartu SD?
Jawab: Tidak, software pemulihan kartu SD, yaitu aplikasi Stellar Photo Recovery hanya memulihkan file Foto, Video, & Musik dari hard drive, Kartu SD, Kartu Memori Flash, Pen Drive atau media penyimpanan eksternal lainnya.
Anda perlu melihat softeare Pemulihan Hard Drive untuk memulihkan dokumen Anda atau data lain yang hilang dari media penyimpanan apa pun.
T: Saya menerima pesan kesalahan "kartu memori ini tidak dapat digunakan. Kartu mungkin rusak. Masukkan kartu lain" di kartu Nikon D3200 SD. Bagaimana cara memperbaiki dan memulihkannya?
Jawab: Dalam jenis kasus seperti ini, kartu SD dapat berfungsi di PC, jika tidak bisa berfungsi di DSLR Anda. Cobalah untuk mentransfer foto Anda ke PC Anda jika memungkinkan atau mengambil bantuan software pemulihan kartu SD yang disebutkan di atas untuk membuat cadangan foto Anda. Selanjutnya, coba format kartu SD Anda di DSLR itu sendiri.
: Macbook saya tidak dapat membaca kartu SD. Saya telah mencoba berbagai metode, tetapi sepertinya tidak ada yang berhasil. Tolong bantu
Jawab: Coba tools pemulihan kartu SD kami untuk memulihkan data Anda. Terkadang, itu bukan masalah sistem atau kartu SD. Mungkin juga karena slot kartu SD. Slot kartu SD mungkin macet atau tersumbat oleh debu atau sesuatu yang lain juga. Kadang-kadang, membersihkannya dengan meniupkan udara ke dalamnya atau dengan kertas lipat juga dapat membantu menyelesaikan masalah Anda.
T: Apa yang harus dilakukan ketika Anda melihat pesan “Kartu SD dipasang hanya-bisa dibaca” pada perangkat Anda.
Jawab: Kadang-kadang Anda harus memperbaiki FAT dan untuk melakukan ini, pertama Anda harus menghubungkan perangkat Anda ke komputer terlebih dahulu.
Setelah itu buka Windows Explorer dan kemudian klik kanan pada drive yang terdaftar ke kartu SD Anda.
Setelah itu pilih> Properties> Tools> Check Now untuk secara otomatis memperbaiki kesalahan sistem file
. FAT akan diperbaiki. Anda sekarang dapat memutuskan koneksi perangkat Anda dari komputer dan kartu SD Anda tidak akan menampilkan pesan "Mounted read-only" mulai dari waktu berikutnya dan seterusnya.
T: Mendapatkan kesalahan "Kartu SD tidak dimasukkan" atau "tidak ada kartu memori"?
Jawaban: Kartu SD kadang-kadang berkinerja buruk. Yang penting untuk diingat adalah kartu masih dapat digunakan dan data dapat dipulihkan.
Masalah ini dapat diatasi dengan menghubungkan kartu ke komputer menggunakan pembaca kartu eksternal. Jika kartu dikenali saat terhubung ke komputer menggunakan pembaca kartu eksternal, buat cadangan semua file dan data pada kartu dan format kartu menggunakan komputer. Sambungkan kembali kartu ke perangkat. Setelah kartu dikenali, format kartu di perangkat.
Jika kartu memori Anda terdeteksi di komputer, tetapi tidak ada data yang ditampilkan, Anda dapat mencoba perangkat lunak Stellar Photo recovery untuk memulihkan semua file multimedia Anda.
T: Bagaimana cara memperbaiki kesalahan "Kartu SD yang tidak terduga dihapus" pada Ponsel Anda?
Jawaban: Anda dapat mencoba metode sederhana ini untuk menyelesaikan kesalahan.
Lepas dan pasang kembali kartu SD setelah mem-boot ulang ponsel cerdas Anda. Anda juga dapat mencoba memasukkan kartu SD Anda ke perangkat lain untuk memeriksa apakah kesalahannya muncul atau tidak.
Anda dapat mencoba memformat kartu SD karena kartu SD mungkin memiliki beberapa sektor yang buruk atau rusak
Anda juga dapat memilih opsi "Ubah Huruf dan Jalur Drive" di bawah opsi "Manajemen Disk"
Anda dapat Mengembalikan Pengaturan Pabrik
Terkadang, menekan tombol daya dengan lama dapat menyelesaikan kesalahan semacam itu.
Jika tidak ada metode yang berfungsi maka kartu SD mungkin rusak dan Anda memerlukan software pemulihan untuk memulihkan file Anda kembali (lihat infografis)
Sekarang ini kita sudah berada di era teknologi yang kian hari semakin canggih, penyimpanan media juga ikut berkembang semakin besar namun ukurannya semakin portabel.
Terutama dalam hal penyimpanan data pribadi, di mana biasanya orang mengandalkan kapasitas penyimpanan data portabel seperti kartu SD dan kartu memori.
Dorongan dalam digitalisasi telah mengubah kartu SD menjadi media penyimpanan yang paling nyaman dan murah.
Ini memberikan penyimpanan volatile serta kemampuan enkripsi untuk konten yang dilindungi juga. Kartu SD versi terbaru lebih cepat dengan kapasitas penyimpanan yang lebih tinggi.
Mereka secara universal digunakan dalam camcorder, pemutar musik, smartphone android, tablet, kamera digital, dan perangkat portabel lainnya.
Namun, kartu SD rentan terhadap korupsi error corrupt, pemformatan atau kerusakan yang tidak disengaja, yang menyebabkan hilangnya semua foto, video, dan file audio yang tersimpan di Windows dan Mac.
Biasanya, situasi ini dimulai dengan pesan kesalahan (pesan error). Jika tidak ditangani dengan cepat, ini akan menyebabkan semua data hilang dan kesempatan memperbaiki kartu SD menjadi lebih sulit.
Selain itu, kartu memori memiliki masa pakai yang terbatas, jadi setelah digunakan untuk waktu yang lama kartu memori akan rusak atau kualitasnya menurun.
Berikut ini adalah gejala - gejala kartu SD Anda rusak
Kartu SD Anda dianggap rusak jika Anda menemukan tanda-tanda di bawah ini di sistem PC dan Android anda :
error dan layar hitam muncul
bersamaan dengan munculnya pesan kesalahan 'kartu SD tidak dapat diakses. File atau direktori rusak dan tidak dapat dibaca. ('the SD card is not accessible. The File or directory is corrupted and unreadable. ')foto di kartu SD Anda hilang
Kebanyakan file di kartu SD Anda hilang secara tiba - tibaMuncul tulisan no folder
Ketika Anda mencoba membaca kartu SD melalui komputer atau android, folder tidak muncul, atau folder tidak dapat terbuka dan menampilkan pesan kesalahan - 'Baca / Tulis kesalahan pada kartu SD' yang menunjukkan tidak dapat membaca kartu di perangkat tersebut.memory-card-error
Anda mendapatkan pesan kesalahan yang muncul 'kesalahan kartu memori' atau 'kartu memori rusak' ketika mencoba mengakses foto atau video berharga Anda yang tersimpan di kartu.terproteksi
Anda dapat melihat isi file kartu SD Anda di kamera Anda juga di android/pc Anda, tetapi Anda tidak dapat menyalin file atau memindahkannya. dan mendapatkan pesan kesalahan bahwa disk tersebut ‘dilindungi penulisan. 'Kartu SD Anda dikenali oleh PC Anda,
tetapi Anda tidak dapat melihat foto atau video yang tersimpan. Menampilkan pesan error 'kartu SD tidak diformat. Apakah Anda ingin memformatnya sekarang? 'Kartu SD tidak dapat diakses
dan Anda tidak dapat menambah, menghapus, menyalin atau menyimpan apa pun di kartu SD Anda.Itulah beberapa gejala kartu SD yang mulai rusak.
Tidak ada jaminan bahwa Anda dapat memulihkan data Anda kembali. Dalam kasus kerusakan fisik, Anda mungkin tidak dapat memperbaikinya, tetapi jika kesalahan software mungkin dapat diatasi dengan beberapa cara sederhana.
Tentukan jenis kartu SD Anda; maka mungkin diperlukan perangkat SDHC untuk membacanya. Terkadang, beberapa perangkat seperti cardreader dan kamera mungkin perlu mengunduh perangkat lunak untuk membaca kartu SDHC.
Oleh karena itu, buka situs web produsen perangkat kartu anda dan cari tahu syarat untuk membaca kartunya.
7 cara memperbaiki Kartu SD dan memulihkan Foto yang Rusak (foto crash dan hilang)
Gunakan cara dibawah ini untuk memperbaiki kartu SD anda dan cari mana yang berhasil, karena beberapa orang berhasil memperbaiki kartunya dengan salah satu cara dibawah.
1). Hubungkan kartu SD ke perangkat lain
Kadang-kadang, perangkat mungkin tidak membaca kartu SD karena ketidak cocokan atau masalah terkait drivernya.Dalam kasus tersebut, coba sambungkan kartu SD Anda ke perangkat lain di komputer, Android atau laptop.
2). Coba perintah chkdsk untuk memeriksa kesalahan kartu memori
- Ketik "chkdsk" diikuti dengan huruf drive, titik dua dan / f pada prompt perintah:
- Masukkan kartu SD yang korup ke card reader dan sambungkan ke komputer/laptop Anda.
- Klik opsi "Start" di taskbar Windows Anda dan kemudian pilih opsi "Computer".
- Cari kartu SD Anda di bawah "Perangkat dengan Penyimpanan yang Dapat Dilepas" dan catat huruf drive yang ditetapkan.
- Selanjutnya, klik opsi "Start" lagi dan ketik "cmd" di kotak "search".
- Klik kanan "cmd" dan kemudian pilih opsi "Run as administrator".
- Jendela perintah akan terbuka, dan Anda dapat memperbaiki kartu memori Anda yang rusak dari sini.
- Selanjutnya, ketik "chkdsk" diikuti dengan huruf drive yang sesuai dengan kartu SD anda, lalu dengan titik dua dan / f.
- Setelah Anda menekan "enter", Chkdsk akan memeriksa kemungkinan kesalahan dan mencoba untuk memperbaiki kartu SD yang rusak.
- Ikuti petunjuk pesan selanjutnya.
- Terakhir, periksa huruf drive yang ditugaskan ke kartu SD Anda untuk memverifikasi apakah file tersebut sudah dipulihkan atau belum.
3). Tetapkan huruf drive baru ke kartu SD yang tidak dapat dibaca
Sambungkan kartu SD Anda ke card reader ke komputer,Jika komputer Anda tidak mendeteksi ada perangkat baru yang tersambung.
maka itu artinya komputer tidak membacanya atau kartu tidak dapat dibaca.
Dalam beberapa kasus, komputer akan membacanya dan mungkin diberikan huruf drive, tetapi Anda akan mendapatkan pesan "Silakan masukkan disk ke drive E:"
yang menunjukkan bahwa ia tidak dapat membaca kartu. Untuk mengatasi masalah ini, berikan huruf drive baru ke Kartu yang terhubung ini melalui pengaturan sistem operasi Anda.
4). Gunakan solusi bawaan Sandisk untuk mengembalikan file yang terhapus dari kartu SD
Jika tidak ada file yang terbaca, maka mungkin direktori akan mencantumkan nama file, tetapi file tidak dapat diakses.Anda dapat mengklik kanan pada huruf drive dan memilih "Properties." Jika Anda dapat melihat ruang yang digunakan pada kartu dan jika itu menunjukkan semua atau hampir semua ruang kosong,
maka semua file telah terhapus, atau direktori telah terhapus. Dalam kasus ini, Anda dapat menggunakan solusi bawaan Sandisk yang mungkin mengembalikan semua file yang terhapus dengan mudah.
5). Format kartu SD
Jika kartu Anda dapat membaca semua file tetapi tidak dapat menyimpan file baru, maka kartu Anda mungkin dalam mode terproteksi. Buka kunci proteksi untuk menyimpan atau memodifikasi file pada kartu.Jika, Anda masih tidak dapat membaca file atau menyimpan file ke kartu SD, maka kemungkinan file Anda hilang atau menjadi tidak dapat diakses.
Untuk memperbaikinya, Anda perlu menggunakan alat diagnostik disk yang dapat bekerja pada kartu memori juga
Meskipun Anda juga bisa mendapatkan akses ke kartu Anda dengan memformatnya ulang, tapi itu akan menghapus semua file yang ada di kartu
Karena itu, pastikan Anda telah membackup semua file yang disimpan dan menyalin semuanya ke drive lain sebelum melakukan format SD Card.
Untuk kamera pada ponsel android, Anda perlu menggunakan software untuk memulihkan kartu SD karena sebagian besar file yang disimpan pada kartu SD Anda akan terkait dengan foto dan file media lainnya. Ada beberapa alat pemulihan kartu SD yang tersedia secara online untuk PC dan Mac yang cukup efisien untuk menawarkan hasil pemulihan terbaik dan akurat.
Anda hanya perlu memilih alat yang tepat dan memiliki rating yang bagus untuk mencoba mengembalikan file Anda yang hilang, terhapus, dan tidak dapat diakses dari kartu SD.
6). Instal ulang driver
Anda dapat mencoba menginstal ulang driver dengan mengikuti langkah-langkah berikut:- Pergi start klik kanan pada My Computer / PC ini. Klik opsi Kelola.
- Klik opsi Device Manager di sebelah kiri.
- Opsi Disk Drive Klik-dua kalo dari daftar. Kemudian Klik Kanan pada nama drive yang dapat dilepas.
- Klik Uninstall dan klik Ok.
- Putuskan koneksi media penyimpanan Anda dan nyalakan kembali PC Anda.
- Sambungkan kembali kartu SD Anda lagi. Nanti PC Anda akan mendeteksi kartu SD anda yang sebelumnya belum terdeteksi.
7). Tidak ada yang berhasil? Ya, software Pemulihan adalah solusi Anda!
Setiap kali kartu SD tidak dapat diakses atau diformat, sebagian besar data yang disimpan akaj hilang. Namun, semua file alan tetap pada posisi yang sama pada kartu dan dapat dipulihkan oleh software pemulihan foto.Stellar Photo Recovery Software dirancang khusus untuk mengambil semua foto yang hilang dan file media lainnya dari tempat mereka yang sebenarnya dan membuatnya terlihat. Untuk mengembalikan semua file yang hilang dari kartu SD, pastikan kartu tidak rusak secara fisik. Selain itu, hentikan penggunaan kartu SD Anda sebelum pemulihan.
Langkah Pemulihan untuk mendapatkan kembali file memory Anda!
- Download untuk (PC) atau (Mac) sesuai komputermu dan instal aplikasi pemulihan Stellar Photo
- Hubungkan kartu SD ke sistem Anda untuk memulai pemulihan foto / musik / video dari kartu SD.
- Di layar beranda perangkat lunak - Pilih jenis file yang ingin Anda pulihkan.
- Klik Selanjutnya ..Selanjutnya,
- pilih lokasi drive kartu SD dari tempat yang ingin anda pulihkan filenya
- Klik Pindai untuk memulai proses pemindaian.
- Anda juga dapat mengklik Pengaturan Lanjut untuk mengatur pemindaian hanya file yang diperlukan untuk mengurangi waktu pemindaian.
- Opsi 'Pemindaian Lanjutan' memungkinkan Anda memilih file tertentu untuk dipindai dari daftar file seperti 'Foto', 'Audio', atau 'Video'.
- Selain itu, Anda juga dapat memilih rentang data dari media penyimpanan. Opsi ini memungkinkan Anda menyesuaikan proses dan meminimalkan waktu pemindaian.
- Setelah memulai pemindaian, Anda akan dapat melihat proses di bilah proses pemindaian.
- Semua file yang ditemukan akan dicantumkan dalam format struktur mirip pohon di panel jendela sisi kiri.
- Sekarang, Anda dapat melihat pratinjau item yang terdaftar dengan mengkliknya.
- Di sini, Anda juga dapat memilih file yang diinginkan dan klik tombol 'Pulihkan' untuk memulai pemulihan.
- Jendela berikutnya akan meminta Anda untuk memilih lokasi untuk menyimpan file multimedia yang telah dipulihkan.
- Pilih lokasi yang diinginkan dan simpan file yang dipulihkan.
Hal-hal yang Harus Ingat untuk Melindungi Kartu SD Anda!
Jangan pernah mengeluarkan kartu memori saat menghidupkan / mematikan kamera Anda atau perangkat lain.
Jangan pernah mengeluarkan kartu memori Anda saat menyimpan dan melihat foto.
Jangan mengambil atau melihat gambar baru pada mode rendah baterai.
Jangan pernah mengganti kartu memori Anda saat kamera aktif.
Gunakan kartu SD dari merek-merek terkenal seperti SanDisk, Panasonic, Sony, Kingston, Lexar, Olympus, dll.
Kartu SD yang didukung untuk Windows dan Mac:
Stellar Photo Recovery Software mendukung hampir semua jenis kartu memori, seperti SD, SDHC, SDSC, SDXC, SDIO, Mini SD, Micro SD, kartu memori bersama dengan SSD, MMC, CF, XD, kartu memori ponsel, kartu memori kompak, yang digunakan dalam kamera digital, camcorder, ponsel, pemutar MP3 dan kartu media jenis lainnya, dll.
Tentang kapasitas kartu SD:
Kapasitas kartu SD tergantung pada model mereka, seperti kartu SDSC (SD) mulai dari 1 MB dan naik hingga 2 GB, di mana beberapa dari mereka mulai dari 4 GB dan naik hingga 32 GB. Terlepas dari SDHC ini mulai lebih dari 2 GB dan naik hingga 32 GB dan SDXC mulai lebih dari 32 GBdan naik hingga 2 TB.
Semua kartu SD berfungsi dengan semua perangkat host yang mendukung kartu SD, SDHC, atau SDXC. Kartu SD digunakan oleh hampir semua gadget yang memiliki slot memori eksternal seperti kamera digital, camcorder, konsol video game, ponsel android, dan semua komputer genggam.
Slot kartu SD? Apakah perangkat saat ini membutuhkan itu?
Seiring dengan berbagai kelebihannya, kartu SD juga memiliki beberapa kekurangan yang mendorong OEM untuk mengganti slot kartu SD dengan port USB dan memori internal pada perangkat portabel.
Tetapi bagaimana jika Anda kehilangan data berharga dari perangkat semacam itu yang tidak memiliki slot kartu SD, misalnya Seperti iPhone?
Dalam hal itu, Anda dapat memulihkan data yang hilang atau dihapus dari perangkat iOS, menggunakan cadangan iCloud dan cadangan iTunes dengan bantuan softwarw pemulihan data iPhone.
Perangkat lunak ini dapat memulihkan data yang hilang atau dihapus karena perangkat iOS Jailbreaking,
iPhone yang Rusak / rusak / hilang / dicuri, kerusakan karena air, iPhone yang terjebak dalam mode pemulihan, terjebak di layar logo Apple, loop reset pabrik, serangan virus, blano layar hitam / layar putih, error saat update iOS, dll.
Selain itu, jika Anda kesulitan mengekstraksi informasi dari iTunes dan cadangan iCloud atau cadangan iTunes / iCloud rusak atau tidak kompatibel, Anda dapat dengan mudah memilih informasi dengan selektif dan mengambilnya dengan cara yang sederhana dan aman.
Semua ini sebenarnya hanya untuk keperluan bisnis, karena produsen ingin mengurangi kompleksitas perangkat portabel dengan melepas baterai yang dapat dilepas dan mengganti slot kartu SD dengan memori internal yang lebih banyak.
Perubahan ini tidak hanya mengurangi banyak hal yang melekat pada perangkat portabel tetapi juga meningkatkan harga perangkat keras.
Penyimpanan internal yang terbatas tidak mengurangi penggunaan data seluler, tetapi meningkatkan penggunaan penyimpanan cloud dan layanan online, dll. Di mana baterai yang tidak dapat dilepas membuat perangkat menjadi barang sekali pakai.
Sesi Tanya Jawab Pertanyaan yang Sering Diajukan
T: Apakah Cloud menjadi lebih populer daripada kartu SD?
Menjawab:
Pasar kartu SD dibanjiri dengan kartu berharga murah dan off-merek di berbagai sumber.
Ada banyak kartu SD yang mengklaim memiliki kapasitas lebih tinggi daripada mereka.
Sistem file yang tidak dapat diandalkan, lambat, dan tidak perlu izin pengguna untuk membuka
Kartu SD relatif lebih lambat dan tidak dapat diandalkan daripada chip memori.
Penyimpanan cloud lebih baik daripada perangkat penyimpanan portabel ini karena mereka menawarkan opsi penyimpanan yang lebih baik karena penyimpanan cloud lebih layak dan lebih mudah untuk menggunakan sumber penyimpanan sepanjang waktu.
Streaming data dan penyimpanan cloud menghasilkan banyak uang
Kartu SD juga membutuhkan ruang fisik di perangkat
Sehingga Opsi penyimpanan yang lebih besar di ponsel membutuhkan lebih banyak uang
T: Saya tidak dapat memformat kartu SD 16 GB saya. Saat diformat menunjukkan pesan untuk memformatnya kembali. Apa yang harus saya lakukan sekarang?
Jawab: Pertama-tama, cobalah untuk mengubah cardreader atau menghubungkannya ke perangkat lain
Jika masih ada masalah, kartu Anda mungkin rusak, dan Anda mungkin memerlukan software pemulihan untuk memulihkan data.
T: Bagaimana cara mentransfer foto dari ponsel saya ke kartu SD eksternal saya?
Jawab: Buka opsi pengelola file di ponsel Anda. Dari sana salin foto Anda dan rekatkan ke foto Anda
T: Dapatkah saya memulihkan foto mentah dari kartu SD yang rusak di Mac?
Jawab: Ya, dengan Stellar Photo Recovery Software, Anda dapat memulihkan gambar RAW dari semua jenis kartu SD
T: Apa yang harus saya lakukan setelah saya mendapatkan pesan kesalahan 'kartu SD tidak diformat' saat memasukkan kartu SD pada Kamera?
Jawab: Cobalah untuk memformat kartu SD Anda di dalam kamera itu sendiri jika Anda siap dengan kehilangan file yang sudah ada sebelumnya.
Jika masih belum terpecahkan, maka cobalah software pemformatan kartu SD untuk memformatnya tetapi untuk memulihkan data Anda kembali, coba gunakan Stellar.
T: Kamera saya menunjukan pesan "kartu memori terkunci" ketika saya memasukkan kartu SD ke dalamnya.
Jawab: Silakan periksa dengan sakelar kunci pada kartu SD. Perbaiki dan masukkan kembali.
T: Kartu SD tidak dapat dikenali oleh PC. Apa yang harus saya lakukan sekarang?
Jawab: Kartu SD yang tidak dikenali, bisa jadi akibat dari banyak faktor. Periksa kembali koneksi. Kadang-kadang membersihkan slot cardreader dapat memecahkan masalah.
Jika tidak, lakukan pembaruan driver untuk card reader Anda mungkin menjadi solusinya.
Untuk memperbarui, buka bagian "Pengelola Perangkat" dari bilah tugas PC Anda. Dari sana, perbarui driver secara online. Alasan lain dapat disebabkan oleh kartu yang rusak / rusak.
T: Dapatkah saya juga memulihkan tulisan saya, seperti file excel dokumen menggunakan software pemulihan kartu SD?
Jawab: Tidak, software pemulihan kartu SD, yaitu aplikasi Stellar Photo Recovery hanya memulihkan file Foto, Video, & Musik dari hard drive, Kartu SD, Kartu Memori Flash, Pen Drive atau media penyimpanan eksternal lainnya.
Anda perlu melihat softeare Pemulihan Hard Drive untuk memulihkan dokumen Anda atau data lain yang hilang dari media penyimpanan apa pun.
T: Saya menerima pesan kesalahan "kartu memori ini tidak dapat digunakan. Kartu mungkin rusak. Masukkan kartu lain" di kartu Nikon D3200 SD. Bagaimana cara memperbaiki dan memulihkannya?
Jawab: Dalam jenis kasus seperti ini, kartu SD dapat berfungsi di PC, jika tidak bisa berfungsi di DSLR Anda. Cobalah untuk mentransfer foto Anda ke PC Anda jika memungkinkan atau mengambil bantuan software pemulihan kartu SD yang disebutkan di atas untuk membuat cadangan foto Anda. Selanjutnya, coba format kartu SD Anda di DSLR itu sendiri.
: Macbook saya tidak dapat membaca kartu SD. Saya telah mencoba berbagai metode, tetapi sepertinya tidak ada yang berhasil. Tolong bantu
Jawab: Coba tools pemulihan kartu SD kami untuk memulihkan data Anda. Terkadang, itu bukan masalah sistem atau kartu SD. Mungkin juga karena slot kartu SD. Slot kartu SD mungkin macet atau tersumbat oleh debu atau sesuatu yang lain juga. Kadang-kadang, membersihkannya dengan meniupkan udara ke dalamnya atau dengan kertas lipat juga dapat membantu menyelesaikan masalah Anda.
T: Apa yang harus dilakukan ketika Anda melihat pesan “Kartu SD dipasang hanya-bisa dibaca” pada perangkat Anda.
Jawab: Kadang-kadang Anda harus memperbaiki FAT dan untuk melakukan ini, pertama Anda harus menghubungkan perangkat Anda ke komputer terlebih dahulu.
Setelah itu buka Windows Explorer dan kemudian klik kanan pada drive yang terdaftar ke kartu SD Anda.
Setelah itu pilih> Properties> Tools> Check Now untuk secara otomatis memperbaiki kesalahan sistem file
. FAT akan diperbaiki. Anda sekarang dapat memutuskan koneksi perangkat Anda dari komputer dan kartu SD Anda tidak akan menampilkan pesan "Mounted read-only" mulai dari waktu berikutnya dan seterusnya.
T: Mendapatkan kesalahan "Kartu SD tidak dimasukkan" atau "tidak ada kartu memori"?
Jawaban: Kartu SD kadang-kadang berkinerja buruk. Yang penting untuk diingat adalah kartu masih dapat digunakan dan data dapat dipulihkan.
Masalah ini dapat diatasi dengan menghubungkan kartu ke komputer menggunakan pembaca kartu eksternal. Jika kartu dikenali saat terhubung ke komputer menggunakan pembaca kartu eksternal, buat cadangan semua file dan data pada kartu dan format kartu menggunakan komputer. Sambungkan kembali kartu ke perangkat. Setelah kartu dikenali, format kartu di perangkat.
Jika kartu memori Anda terdeteksi di komputer, tetapi tidak ada data yang ditampilkan, Anda dapat mencoba perangkat lunak Stellar Photo recovery untuk memulihkan semua file multimedia Anda.
T: Bagaimana cara memperbaiki kesalahan "Kartu SD yang tidak terduga dihapus" pada Ponsel Anda?
Jawaban: Anda dapat mencoba metode sederhana ini untuk menyelesaikan kesalahan.
Lepas dan pasang kembali kartu SD setelah mem-boot ulang ponsel cerdas Anda. Anda juga dapat mencoba memasukkan kartu SD Anda ke perangkat lain untuk memeriksa apakah kesalahannya muncul atau tidak.
Anda dapat mencoba memformat kartu SD karena kartu SD mungkin memiliki beberapa sektor yang buruk atau rusak
Anda juga dapat memilih opsi "Ubah Huruf dan Jalur Drive" di bawah opsi "Manajemen Disk"
Anda dapat Mengembalikan Pengaturan Pabrik
Terkadang, menekan tombol daya dengan lama dapat menyelesaikan kesalahan semacam itu.
Jika tidak ada metode yang berfungsi maka kartu SD mungkin rusak dan Anda memerlukan software pemulihan untuk memulihkan file Anda kembali (lihat infografis)
Senin
11 Solusi Android Tidak Mengecas / Mengecas Dengan Lambat
Ketika sedang berada di suatu acara penting dan penuh moment tapi ternyata baterai handphone habis?
Ditambah lagi saat ingin mencharge handphone ternyata tidak bisa mengisi baterai padahal sedang membutuhkan handphone untuk memotret dan mangambil video dimoment yang penting.
Walaupun baterai bisa dicas tapi ternyata waktu yang dibutuhkan untuk mengisi daya baterai lebih lama dari biasanya, atau bahkan setelah berjam - jam mengisi. Baterai hanya terisi beberapa prsen saja.
Jika Anda menggunakan kabel USB untuk mengisi daya telepon, cobalah kabel lain dan jika telepon Anda mengisi daya dengan normal, maka dapat dipastikan masalahnya terletak pada kabel yang Anda gunakan.
Jika pengisi daya dan kabel adalah satu unit yang tidak bisa dicopot maka periksa tanda-tanda kerusakan fisik pada kabelnya seperti pengeritingan atau anda bisa menekan2 semua bagian kabel saat dicas.
Cukup banyak pengguna yang sadar kalau masalahnya ada pada adaptor pengisi daya yang rusak. Memeriksa adaptor sangat mudah jika pengisi daya terdiri dari dua bagian yang terpisah daptor dan kabel USB.
Saat Anda mencolokkan dan mencabut kabel USB beberapa kali dari adaptor, ada kemungkinan Anda telah melonggarkan port USB pada adaptor yang mungkin menimbulkan masalah.
Cobalah Adapter lain untuk mengecas ponsek anda. Jika ponsel terisi dengan cepat berarti masalahnya ada pada adapter.
Cobalah adapter yang sudah universal seperti samsung karena beberapa adapter tidak cocok untuk semua android co/ adapter xiaomi
Ini akan membantu Anda memahami casan yang rusak atau ponsel. Jika ponsel lain membutuhkan waktu yang lama untuk mengisi daya saat menggunakan adaptor milikmu. Berarti Anda perlu mengganti Casan.
Ini karena charger biasanya lebih cepat daripada mengecas menggunakan USB yang disambungkan ke PC ketika mengisi baterai ponsel Anda.
Faktor lain yang memainkan peran penting adalah casan memiliki beragam output daya, jadi ada kemungkinan Anda tidak dapat memaksimalkannya jika menggunakan laptop untuk mengisi daya ponsel.
Adaptor resmi adalah yang terbaik untuk mengisi daya ponsel, jadi jika Anda menggunakan adaptor yang berbeda (palsu / beda merk) ada kemungkinan ponsel Android Anda mungkin tidak terisi daya seperti yang diharapkan.
Juga, jika Anda menggunakan laptop untuk mengisi daya Android Anda, coba sambungkan kabel USB ke port yang berbeda. Ini mungkin bekerja lebih baik ketika Anda mengubah port. Atau, Anda dapat menggunakan powerbank
Cara terbaik untuk menghilangkan kotoran dari area ini adalah dengan meniup lembut di portnya sehingga kotoran menghilang dengan menyemburlan udara secara tiba-tiba.
Hindari menggunakan sesuatu yang runcing atau padat untuk menyodok ke dalam port karena Anda mungkin akan menyebabkan lebih banyak kerusakan pada port daripada yang Anda inginkan.
Jaga kebersihan port dengan melakukan hal ini secara teratur sehingga tidak ada yang menghalangi untuk mengalirkan listrik.
Terkadang, ponsel Android Anda tidak responsif ketika dicolokkan ke casan, dan yang dibutuhkan ponsel Anda adalah restart sehingga dapat menunjukkan bahwa ponsel Anda sedang diisi.
Matikan telepon Anda menggunakan tombol power dan tunggu selama 5 detik sebelum Anda Menghidupkannya lagi.
Ini akan menyelesaikan masalah telepon yang tidak responsif dan menjaga ponsel Anda dari pengisian ketika sistem crash.
Coba dan periksa apakah ponsel mengisi daya dengan kecepatan normal setelah di restart.
Soft reset seringkali mengatasi masalah berbagai ponsel. Anda tidak akan kehilangan data apa pun ketika mengatur ulang ponsel Anda dengan soft reset sehingga Anda tidak harus membackup data terlebih dahulu.
kombinasi tombol mungkin sedikit berbeda tergantung pada merek dan model ponsel Anda, soft reset biasanya memiliki kombinasi dengan menahan tombol power dan Volume selama 10 detik,
ponsel akan dimatikan. Setelah ponsel mati, colokkan ke pengisi daya dan periksa apakah sedang diisi. Jika ponsel Anda mulai mengisi daya dan laju pengisian daya normal maka masalah Anda telah diperbaiki dan Anda dapat menghidupkan telepon secara normal.
Kecepatan pengisian daya ponsel Anda dapat lebih cepat jika aplikasi latar belakang yang berjalan pada ponsel Anda ditutup.
Daya tahan baterai ponsel Anda secara keseluruhan sangat dipengaruhi oleh aplikasi latar belakang ini, mereka akan membuat banyak perbedaan saat berjalan dilatar belakang padahal ponsel sedang diisi dayanya.
Aplikasi yang baru dibuka di ponsel Anda biasanya dapat diakses dengan mengetuk tombol di kiri bawah layar ponsel. Setelah daftar aplikas muncul, Anda dapat mengetuk ‘x’ di bagian atas aplikasi untuk menutupnya atau geser ke kanan untuk menutup aplikasi.
Anda juga dapat melihat opsi yang memungkinkan Anda untuk menutup semua aplikasi sekaligus.
Anda juga dapat mengakses aplikasi yang berjalan di latar belakang dengan masuk ke menu Pengaturan pada ponsel Anda dan mengetuk Aplikasi dan Aplikasi.
Sesampai di sana, cari tab yang mengatakan "Berjalan" dan ketuk untuk memeriksa aplikasi yang sedang berjalan di ponsel Anda. Anda dapat mengetuk aplikasi yang ingin Anda tutup dan kemudian tekan Stop untuk menghentikan aplikasi yang berjalan di latar belakang.
Baterai ponsel Anda dapat menjadi penyebab masalah. Jika Anda mengetahui bahwa Android Anda tidak mengisi daya dan Anda telah memastikan bahwa adaptor dan kabelnya baik-baik saja karena ketika mengisi daya ponsel lain tidak ada masalah,
maka masalahnya mungkin terletak pada baterai ponsel Anda. Jika Anda menggunakan baterai asli ponsel, Anda dapat memperoleh penggantinya jika ponsel Anda masih dalam garansi.
Di sisi lain, jika ponsel Anda adalah jenis yang tidak memungkinkan Anda mengeluarkan baterai (baterai tanam),
maka Anda dapat langsung membawanya ke pabrik atau operator dan jika telepon dalam garansi dan baterai yang menyebabkan masalah, maka ponsel Anda dapat diganti.
Jika Anda menggunakan ponsel saat mengisi daya, maka itu adalah alasan mengapa telepon Anda mengisi daya dengan lambat. Untuk semua pengguna telepon yang sering menggunakan ponsel dengan berat seperti bermain game saat baterai telepon sedang diisi,
Ponsel Anda mungkin tidak akan mengisi daya baterai secepat biasanya, itulah sebabnya mengapa Anda merasa pengisian baterai ponsel terlalu lambat.
Game dan video yang dapat menghabiskan banyak baterai harus dihentikan saat mengisi daya ponsel Anda.
Jika Anda melihat ponsel Anda terisi daya secara normal ketika Anda tidak menggunakan ponsel, itu berarti tidak ada masalah yang serius dengan ponsel atau casan anda.
Anda hanya perlu melatih mengontrol diri agar tidak menggunakan ponsel Anda agar ponsel mengisi daya dengan kecepatan biasa.
Mengkalibrasi baterai Android Anda dapat membantu Anda memastikan bahwa ponsel Anda berfungsi dengan normal dan menunjukkan tingkat baterai yang tepat.
Kalau ponsel Anda tidak membatasi kinerja baterai. Mengkalibrasi baterai melibatkan pemakaian baterai sepenuhnya.
Penting untuk dicatat bahwa ini bukan proses yang harus Anda coba sesering mungkin karena masa pakai baterai lithium terkena dampak negatif ketika baterai sudah benar-benar habis.
Tetapi bagi pengguna yang merasa saat mengecas Android terlalu lambat mungkin menganggap ini cara yang baik untuk memperbaiki masalah.
Biasanya ponsel yang sering digunakan akan mengalami ini, walaupun baterai masih terisi 40% tapi baterai tiba tiba mati dan baterai sudah habis.
Jika anda mengalami masalah seperti itu, cobalah untuk mengkalibrasikan baterai seperti cara berikut :
Ketika baterai Android dikalibrasi sepenuhnya, baterai akan menunjukkan presentase yang akurat tentang masa pakai baterai perangkat Anda.
Di masa depan, Anda akan memiliki pemahaman yang lebih baik tentang jumlah baterai yang tersisa pada perangkat Anda.
Saya harus memperingatkan Anda lagi bahwa mengkalibrasi baterai bukanlah proses yang bisa Anda coba sesering mungkin.
Gunakan ini sebagai solusi satu kali dan jika Anda terus menghadapi masalah baterai maka bawa ponsel Anda ke pusat layanan service untuk seorang profesional untuk mengidentifikasi masalah dan memperbaiki masalah tersebut.
Tapi kadang-kadang, sebuah aplikasi bisa berguna dalam mengidentifikasi masalah.
Play Store memiliki beberapa aplikasi yang dapat membantu Anda memeriksa kecepatan arus listrik casan saat mengisi daya perangkat Anda.
'Ampere' adalah salah satu aplikasi yang menunjukkan beberapa detail tentang ponsel dan baterai yang dapat membantu memperbaiki masalah baterai dan pengisian daya.
Anda juga bisa menggunakan Aplikasi ini untuk melihat kualitas kabel dan adaptor. Bandingkan adaptor milikmu dan temanmu
Salah satu alasan mengapa Anda harus menggunakan aplikasi ini adalah untuk mengidentifikasi apakah masalanya ada pada pengisi daya yang rusak atau kabel yang rusak.
Aplikasi ini gratis, jadi Anda dapat mengunduh dan menginstal aplikasinya, dan untuk menghubungkan pengisi daya ke telepon.
Anda akan melihat layar Anda menunjukkan status aplikasi ampere yang akan menunjukkan apakah daya masuk ke telepon atau tidak.
Layar Anda akan menampilkan 'pengukuran' di atas yang berarti aplikasi sedang mencoba untuk mendapatkan detail dari arus listrik yang masuk.
Jika masuk dan aliran listrik sesuai dengan standar yang ada di deskripsi adaptor. Ini berarti bahwa kabel baik-baik saja dan arus mengalir melalui kabel ke perangkat. Sangat membantu dalam menunjukkan apakah pengisi baterai salah atau telepon.
Note : biasanya untuk android yang cukup modern memiliki standar pengisian daya 3000-4000 ampere
Apa pun bentuk dan model ponsel Anda, kemungkinan rusak karena basah, Anda mungkin akan menghadapi masalah jika adaptor terkena air.
Bahkan ponsel yang tahan air hanya dapat mentolerir air sampai batas tertentu saja. Jika ponsel Anda terkena air maka jangan coba untuk menyalakannya atau mengisi daya langsung, sebaiknya keringkan terlebih dahulu.
Sebagian besar sirkuit internal telepon masih basah dan harus kering sebelum Anda dapat menggunakannya untuk mencegah ponsel Anda tidak berfungsi, karena ketika mesin masih basah dan dialiri listrik otomatis hardware akan rusak.
Untuk mengeringkan ponsel Anda, gunakan sekantong beras atau kantong silika. Lepaskan penutup belakang jika Anda memiliki telepon dengan penutup belakang yang dapat dilepas, dan keluarkan baterai, sekarang masukkan ketiga bagian ini ke dalam kantong dan biarkan kering selama 24 jam. Coba isi daya telepon setelah 24 jam dan kemudian gunakan.
Jika masih tidak berfungsi maka air mungkin telah merusak sirkuit dan Anda harus membawa ponsel atau tablet Anda ke tukang servis.
Anda harus menunggu pembaruan baru untuk memperbaikinya. Pembaruan Lollipop di kemudian hari telah memperbaiki masalah lain.
dan jika Anda baru saja memperbarui Android ke versi Marshmallow dan Anda juga mengalami masalah yang sama, maka Anda barus menunggu pembaruan yang dapat menyelesaikan masalah ini.
Sementara itu, Anda dapat menggunakan aplikasi seperti Greenify untuk mengurangi penggunaan baterai Anda sehingga baterai Anda bertahan lebih lama.
Anda juga memiliki opsi untuk membackup data lalu menyetel ulang ponsel dengan reset ke setelan pabrik. Ini berarti pembaruan akan dibatalkan.
Buat backup data Anda sebelum Anda melakukan reset pabrik karena semua yang Anda miliki di ponsel Anda akan dihapus.
ada kemungkinan Anda memiliki telepon yang tidak memiliki fitur fast charging. Dengan fitur pengisian cepat, mengecas telepon akan menjadi jauh lebih mudah dan lebih cepat.
Ini mungkin yang membuat Anda merasa bahwa ponsel Anda mengisi terlalu lambat padahal kenyataannya pengisian daya pada kecepatan yang normal.
Masalah dan solusi diatas bisa kalian gunakan untuk semua tipe ponsel seperti : Samsung galaxy s4, Samsung galaxy s3, / s4, Samsung galaxy s5, Samsung galaxy s6, Samsung galaxy s7, catatan Samsung galaxy, HTC one, LG G, Moto X, Xperia dan tablet: Nexus, tab galaksi Samsung dan Lenovo.ETC.
Jika Anda menemukan ada masalah pengisian daya di ponsel Anda, cobalah solusi ini untuk memperbaiki masalah tersebut.
Jika solusi ini tidak berfungsi untuk ponsel Android Anda maka hubungi outlet terdekat., tukang servis atau operator resmi ponsel Anda.
Kami melihat bahwa banyak pengunjung forum yang mengeluh bahwa "Samsung galaxy s6 akan diganti dengan garansi"
Di antara beberapa masalah,
masalah yang paling umum adalah masalah pengisian baterai. Baru-baru ini, beberapa pengguna mendiskusikan tentang Samsung Galaxy S4 tidak dapat mengisi daya baterai abu-abu di forum diskusi android.
Beberapa pengguna mengeluh bahwa ketika mereka mencoba mengisi baterai telepon, telepon tidak merespons dan simbol baterai abu-abu muncul di layar.
Beberapa pengguna sudah melaporkan bahwa telepon bergetar saat menunjukkan simbol baterai abu-abu ini.
Alasan Samsung Galaxy / Android yang tidak mengisi daya: ikon baterai abu-abu
Alasan utama ponsel Anda tidak mengisi daya adalah port pengisian daya yang buruk.
Mungkin ada beberapa alasan kenapa port bisa menjadi seperti itu seperti debu yang masuk ke port pengisian atau bilah di bagian tengah port pengisian bengkok.
Solusi Tambahan untuk memperbaiki ponsel Anda dari masalah pengisian daya
Metode 1
Gunakan tusuk gigi kayu runcing, kaca pembesar, dan cahaya yang cukup dan lihat dengan hati-hati jika ada bilah di bagian tengah port pengisian yang bengkok.
Pastikan ada di tengah dan tidak melengkung untuk menyentuh salah satu sisi shell. Jika ternyata bengkok, luruskan menggunakan titik tusuk gigi dengan hati hati.
Metode 2
Carilah kotoran dan debu di dalam port pengisian, mungkin menggumpal dari waktu ke waktu. Ambil jarum tipis dan masukkan dengan lembut ke dalam port pengisian untuk mengeluarkan kotoran dan kotoran lain yang masuk.
Namun, Anda harus sangat berhati-hati agar tidak membuat kerusakan pada port pengisian daya. Anda dapat melakukan ini dengan menggunakan sekaleng udara bertekanan atau peniup debu / bulu yang akan mengeluarkan partikel debu kecil dari port pengisian daya ponsel Anda.
Metode 3
Beberapa pengguna melaporkan bahwa mereka telah menemukan solusi dengan melepas baterai mereka dan memasukkannya ke ponsel Samsung Galaxy lain lalu mengisi daya baterai di ponsel orang lain, dan kemudian memasukkannya kembali ke ponsel miliknya.
Metode 4
Cara lain yang sederhana dan efektif untuk memperbaiki masalah ini adalah dengan Membersihkan dump Sistem. Untuk melakukannya :
Kemudian lakukan Partisi Cache Wipe.
Berikut langkah-langkahnya:
Ditambah lagi saat ingin mencharge handphone ternyata tidak bisa mengisi baterai padahal sedang membutuhkan handphone untuk memotret dan mangambil video dimoment yang penting.
Walaupun baterai bisa dicas tapi ternyata waktu yang dibutuhkan untuk mengisi daya baterai lebih lama dari biasanya, atau bahkan setelah berjam - jam mengisi. Baterai hanya terisi beberapa prsen saja.
Solusi untuk Masalah Android Yang Ngecasnya lama atau tidak bisa ngecas dan mengisi daya baterai
1). Periksa kabelnya
Bagian yang paling rentan dari casan adalah kabel. Padahal mereka dibuat seelastis mungkin agar tidak mudah rusak. penggunaan kabel secara teratur akan menyebabkan kabel mengalami aus yang lambat laun akan mempengaruhi proses pengisian daya baterai.Jika Anda menggunakan kabel USB untuk mengisi daya telepon, cobalah kabel lain dan jika telepon Anda mengisi daya dengan normal, maka dapat dipastikan masalahnya terletak pada kabel yang Anda gunakan.
Jika pengisi daya dan kabel adalah satu unit yang tidak bisa dicopot maka periksa tanda-tanda kerusakan fisik pada kabelnya seperti pengeritingan atau anda bisa menekan2 semua bagian kabel saat dicas.
2). Periksa adaptor Anda
Kami melihat banyak orang yang mengeluh tentang Android / Tablet mereka mengisi daya terlalu lama walaupun sudah berjam - jam ditinggalkan untuk dicas.Cukup banyak pengguna yang sadar kalau masalahnya ada pada adaptor pengisi daya yang rusak. Memeriksa adaptor sangat mudah jika pengisi daya terdiri dari dua bagian yang terpisah daptor dan kabel USB.
Saat Anda mencolokkan dan mencabut kabel USB beberapa kali dari adaptor, ada kemungkinan Anda telah melonggarkan port USB pada adaptor yang mungkin menimbulkan masalah.
Cobalah Adapter lain untuk mengecas ponsek anda. Jika ponsel terisi dengan cepat berarti masalahnya ada pada adapter.
Cobalah adapter yang sudah universal seperti samsung karena beberapa adapter tidak cocok untuk semua android co/ adapter xiaomi
Ini akan membantu Anda memahami casan yang rusak atau ponsel. Jika ponsel lain membutuhkan waktu yang lama untuk mengisi daya saat menggunakan adaptor milikmu. Berarti Anda perlu mengganti Casan.
3). Ubah sumber pengisian
Jika Anda menggunakan laptop atau perangkat elektronik untuk mengisi daya ponsel / tablet Anda, maka pertimbangkan untuk mengisi daya ponsel Anda menggunakan casan biasa.Ini karena charger biasanya lebih cepat daripada mengecas menggunakan USB yang disambungkan ke PC ketika mengisi baterai ponsel Anda.
Faktor lain yang memainkan peran penting adalah casan memiliki beragam output daya, jadi ada kemungkinan Anda tidak dapat memaksimalkannya jika menggunakan laptop untuk mengisi daya ponsel.
Adaptor resmi adalah yang terbaik untuk mengisi daya ponsel, jadi jika Anda menggunakan adaptor yang berbeda (palsu / beda merk) ada kemungkinan ponsel Android Anda mungkin tidak terisi daya seperti yang diharapkan.
Juga, jika Anda menggunakan laptop untuk mengisi daya Android Anda, coba sambungkan kabel USB ke port yang berbeda. Ini mungkin bekerja lebih baik ketika Anda mengubah port. Atau, Anda dapat menggunakan powerbank
4). Seberapa bersih port pengisian daya ponsel Android Anda?
Ketika kotoran menumpuk di port casan ponsel Anda, itu akan memblokir port dan menyebabkan kesalahan tertentu dalam koneksi antara ponsel dan pengisi daya dan kabel.Cara terbaik untuk menghilangkan kotoran dari area ini adalah dengan meniup lembut di portnya sehingga kotoran menghilang dengan menyemburlan udara secara tiba-tiba.
Hindari menggunakan sesuatu yang runcing atau padat untuk menyodok ke dalam port karena Anda mungkin akan menyebabkan lebih banyak kerusakan pada port daripada yang Anda inginkan.
Jaga kebersihan port dengan melakukan hal ini secara teratur sehingga tidak ada yang menghalangi untuk mengalirkan listrik.
5). Nyalakan kembali ponsel / Tablet Anda
Terkadang, ponsel Android Anda tidak responsif ketika dicolokkan ke casan, dan yang dibutuhkan ponsel Anda adalah restart sehingga dapat menunjukkan bahwa ponsel Anda sedang diisi.Matikan telepon Anda menggunakan tombol power dan tunggu selama 5 detik sebelum Anda Menghidupkannya lagi.
Ini akan menyelesaikan masalah telepon yang tidak responsif dan menjaga ponsel Anda dari pengisian ketika sistem crash.
Coba dan periksa apakah ponsel mengisi daya dengan kecepatan normal setelah di restart.
6). Soft Reset Ponsel / Tablet Anda
Soft reset seringkali mengatasi masalah berbagai ponsel. Anda tidak akan kehilangan data apa pun ketika mengatur ulang ponsel Anda dengan soft reset sehingga Anda tidak harus membackup data terlebih dahulu.kombinasi tombol mungkin sedikit berbeda tergantung pada merek dan model ponsel Anda, soft reset biasanya memiliki kombinasi dengan menahan tombol power dan Volume selama 10 detik,
ponsel akan dimatikan. Setelah ponsel mati, colokkan ke pengisi daya dan periksa apakah sedang diisi. Jika ponsel Anda mulai mengisi daya dan laju pengisian daya normal maka masalah Anda telah diperbaiki dan Anda dapat menghidupkan telepon secara normal.
7). Aplikasi Latar Belakang
Kecepatan pengisian daya ponsel Anda dapat lebih cepat jika aplikasi latar belakang yang berjalan pada ponsel Anda ditutup.Daya tahan baterai ponsel Anda secara keseluruhan sangat dipengaruhi oleh aplikasi latar belakang ini, mereka akan membuat banyak perbedaan saat berjalan dilatar belakang padahal ponsel sedang diisi dayanya.
Aplikasi yang baru dibuka di ponsel Anda biasanya dapat diakses dengan mengetuk tombol di kiri bawah layar ponsel. Setelah daftar aplikas muncul, Anda dapat mengetuk ‘x’ di bagian atas aplikasi untuk menutupnya atau geser ke kanan untuk menutup aplikasi.
Anda juga dapat melihat opsi yang memungkinkan Anda untuk menutup semua aplikasi sekaligus.
Anda juga dapat mengakses aplikasi yang berjalan di latar belakang dengan masuk ke menu Pengaturan pada ponsel Anda dan mengetuk Aplikasi dan Aplikasi.
Sesampai di sana, cari tab yang mengatakan "Berjalan" dan ketuk untuk memeriksa aplikasi yang sedang berjalan di ponsel Anda. Anda dapat mengetuk aplikasi yang ingin Anda tutup dan kemudian tekan Stop untuk menghentikan aplikasi yang berjalan di latar belakang.
8). Apakah baterai Anda error?
Baterai ponsel Anda dapat menjadi penyebab masalah. Jika Anda mengetahui bahwa Android Anda tidak mengisi daya dan Anda telah memastikan bahwa adaptor dan kabelnya baik-baik saja karena ketika mengisi daya ponsel lain tidak ada masalah,maka masalahnya mungkin terletak pada baterai ponsel Anda. Jika Anda menggunakan baterai asli ponsel, Anda dapat memperoleh penggantinya jika ponsel Anda masih dalam garansi.
Di sisi lain, jika ponsel Anda adalah jenis yang tidak memungkinkan Anda mengeluarkan baterai (baterai tanam),
maka Anda dapat langsung membawanya ke pabrik atau operator dan jika telepon dalam garansi dan baterai yang menyebabkan masalah, maka ponsel Anda dapat diganti.
9). Apakah Anda menggunakan ponsel Anda saat sedang diisi?
Jika Anda menggunakan ponsel saat mengisi daya, maka itu adalah alasan mengapa telepon Anda mengisi daya dengan lambat. Untuk semua pengguna telepon yang sering menggunakan ponsel dengan berat seperti bermain game saat baterai telepon sedang diisi,Ponsel Anda mungkin tidak akan mengisi daya baterai secepat biasanya, itulah sebabnya mengapa Anda merasa pengisian baterai ponsel terlalu lambat.
Game dan video yang dapat menghabiskan banyak baterai harus dihentikan saat mengisi daya ponsel Anda.
Jika Anda melihat ponsel Anda terisi daya secara normal ketika Anda tidak menggunakan ponsel, itu berarti tidak ada masalah yang serius dengan ponsel atau casan anda.
Anda hanya perlu melatih mengontrol diri agar tidak menggunakan ponsel Anda agar ponsel mengisi daya dengan kecepatan biasa.
10). Kalibrasi Baterai Ponsel Android Anda
Mengkalibrasi baterai Android Anda dapat membantu Anda memastikan bahwa ponsel Anda berfungsi dengan normal dan menunjukkan tingkat baterai yang tepat.Kalau ponsel Anda tidak membatasi kinerja baterai. Mengkalibrasi baterai melibatkan pemakaian baterai sepenuhnya.
Penting untuk dicatat bahwa ini bukan proses yang harus Anda coba sesering mungkin karena masa pakai baterai lithium terkena dampak negatif ketika baterai sudah benar-benar habis.
Tetapi bagi pengguna yang merasa saat mengecas Android terlalu lambat mungkin menganggap ini cara yang baik untuk memperbaiki masalah.
Biasanya ponsel yang sering digunakan akan mengalami ini, walaupun baterai masih terisi 40% tapi baterai tiba tiba mati dan baterai sudah habis.
Jika anda mengalami masalah seperti itu, cobalah untuk mengkalibrasikan baterai seperti cara berikut :
- Matikan ponsel / tablet Anda sepenuhnya sampai Mati.
- Nyalakan lagi dan biarkan mati sendiri.
- Sekarang colokkan ponsel Android Anda ke pengisi daya dan biarkan diisi ulang hingga indikator menyebutkan sudah mencapai 100 persen.
- Cabut pengisi daya dan nyalakan telepon Anda.
- Ada kemungkinan baterai ponsel Anda tidak mengatakan 100 persen, jadi hubungkan kembali ke pengisi daya dan biarkan baterai diisi hingga mencapai 100 persen.
- Cabut pengisi daya dan nyalakan kembali ponsel Anda. Periksa apakah indikator mencapai 100 persen sekarang,
- jika tidak, pasang kembali pengisi daya dan biarkan terisi daya hingga mencapai 100 persen.
- Lanjutkan proses ini sampai Anda me-restart telepon Anda dan perhatikan baterai sudah 100 persen atau setidaknya sedekat mungkin.
- Sekarang gunakan ponsel Anda seperti biasa sampai ponsel benar-benar habis dan mati sendiri 0%.
- Sambungkan ponsel ke pengisi daya dan isi hingga 100 persen tanpa gangguan untuk terakhir kalinya.
- Sekarang Nyalakan ponsel / tablet Anda dan baterai Android Anda akan dikalibrasi.
Ketika baterai Android dikalibrasi sepenuhnya, baterai akan menunjukkan presentase yang akurat tentang masa pakai baterai perangkat Anda.
Di masa depan, Anda akan memiliki pemahaman yang lebih baik tentang jumlah baterai yang tersisa pada perangkat Anda.
Saya harus memperingatkan Anda lagi bahwa mengkalibrasi baterai bukanlah proses yang bisa Anda coba sesering mungkin.
Gunakan ini sebagai solusi satu kali dan jika Anda terus menghadapi masalah baterai maka bawa ponsel Anda ke pusat layanan service untuk seorang profesional untuk mengidentifikasi masalah dan memperbaiki masalah tersebut.
11). Gunakan Aplikasi Untuk Memeriksa Kecepatan Pengisian Daya
saya sudah mencoba memecahkan sebagian besar masalah di telepon tanpa menggunakan aplikasi,Tapi kadang-kadang, sebuah aplikasi bisa berguna dalam mengidentifikasi masalah.
Play Store memiliki beberapa aplikasi yang dapat membantu Anda memeriksa kecepatan arus listrik casan saat mengisi daya perangkat Anda.
'Ampere' adalah salah satu aplikasi yang menunjukkan beberapa detail tentang ponsel dan baterai yang dapat membantu memperbaiki masalah baterai dan pengisian daya.
Anda juga bisa menggunakan Aplikasi ini untuk melihat kualitas kabel dan adaptor. Bandingkan adaptor milikmu dan temanmu
Salah satu alasan mengapa Anda harus menggunakan aplikasi ini adalah untuk mengidentifikasi apakah masalanya ada pada pengisi daya yang rusak atau kabel yang rusak.
Aplikasi ini gratis, jadi Anda dapat mengunduh dan menginstal aplikasinya, dan untuk menghubungkan pengisi daya ke telepon.
Anda akan melihat layar Anda menunjukkan status aplikasi ampere yang akan menunjukkan apakah daya masuk ke telepon atau tidak.
Layar Anda akan menampilkan 'pengukuran' di atas yang berarti aplikasi sedang mencoba untuk mendapatkan detail dari arus listrik yang masuk.
Jika masuk dan aliran listrik sesuai dengan standar yang ada di deskripsi adaptor. Ini berarti bahwa kabel baik-baik saja dan arus mengalir melalui kabel ke perangkat. Sangat membantu dalam menunjukkan apakah pengisi baterai salah atau telepon.
Note : biasanya untuk android yang cukup modern memiliki standar pengisian daya 3000-4000 ampere
Apa yang harus dilakukan ketika Android saya tidak mengisi daya setelah terkena air?
Apa pun bentuk dan model ponsel Anda, kemungkinan rusak karena basah, Anda mungkin akan menghadapi masalah jika adaptor terkena air.
Bahkan ponsel yang tahan air hanya dapat mentolerir air sampai batas tertentu saja. Jika ponsel Anda terkena air maka jangan coba untuk menyalakannya atau mengisi daya langsung, sebaiknya keringkan terlebih dahulu.
Sebagian besar sirkuit internal telepon masih basah dan harus kering sebelum Anda dapat menggunakannya untuk mencegah ponsel Anda tidak berfungsi, karena ketika mesin masih basah dan dialiri listrik otomatis hardware akan rusak.
Untuk mengeringkan ponsel Anda, gunakan sekantong beras atau kantong silika. Lepaskan penutup belakang jika Anda memiliki telepon dengan penutup belakang yang dapat dilepas, dan keluarkan baterai, sekarang masukkan ketiga bagian ini ke dalam kantong dan biarkan kering selama 24 jam. Coba isi daya telepon setelah 24 jam dan kemudian gunakan.
Jika masih tidak berfungsi maka air mungkin telah merusak sirkuit dan Anda harus membawa ponsel atau tablet Anda ke tukang servis.
Apa yang harus dilakukan ketika Android saya mengisi daya dengan lambat setelah melakukan pembaruan?
Banyak pengguna memperhatikan bahwa setelah pembaruan Android ke versi Lollipop, ponsel mereka mulai mengisi daya lebih lambat dari biasanya.Anda harus menunggu pembaruan baru untuk memperbaikinya. Pembaruan Lollipop di kemudian hari telah memperbaiki masalah lain.
dan jika Anda baru saja memperbarui Android ke versi Marshmallow dan Anda juga mengalami masalah yang sama, maka Anda barus menunggu pembaruan yang dapat menyelesaikan masalah ini.
Sementara itu, Anda dapat menggunakan aplikasi seperti Greenify untuk mengurangi penggunaan baterai Anda sehingga baterai Anda bertahan lebih lama.
Anda juga memiliki opsi untuk membackup data lalu menyetel ulang ponsel dengan reset ke setelan pabrik. Ini berarti pembaruan akan dibatalkan.
Buat backup data Anda sebelum Anda melakukan reset pabrik karena semua yang Anda miliki di ponsel Anda akan dihapus.
- Untuk mengatur ulang ponsel ke pengaturan pabrik, buka menu Pengaturan ponsel Anda
- Cari Cadangan dan Atur Ulang, lalu ketuk.
- Sekarang periksa opsi Cadangkan data
- jika Anda ingin membuat cadangan data di ponsel
- ketuk Setel Ulang Perangkat di bagian bawah layar.
- Jika Anda menggunakan kartu microSD untuk memperluas penyimpanan perangkat Anda, maka ponsel mungkin bertanya apakah Anda ingin menghapus data dalam kartu.
- Terserah Anda untuk memilih apakah Anda ingin menghapus data dari kartu atau tidak.
- Setelah Anda mengonfirmasi bahwa Anda ingin mengatur ulang perangkat ke pengaturan pabrik, proses reset akan dimulai dan ponsel Anda akan segera disetel ulang dan semua data termasuk aplikasi yang mungkin telah Anda instal akan dihapus.
Apa yang harus saya lakukan jika telepon saya mengisi daya baterai dengan lambat jika dibandingkan dengan ponsel yang digunakan teman saya?
Jika Anda mendapati telepon Anda mengecas terlalu lambat dibandingkan dengan telepon yang digunakan teman Anda,ada kemungkinan Anda memiliki telepon yang tidak memiliki fitur fast charging. Dengan fitur pengisian cepat, mengecas telepon akan menjadi jauh lebih mudah dan lebih cepat.
Ini mungkin yang membuat Anda merasa bahwa ponsel Anda mengisi terlalu lambat padahal kenyataannya pengisian daya pada kecepatan yang normal.
Masalah dan solusi diatas bisa kalian gunakan untuk semua tipe ponsel seperti : Samsung galaxy s4, Samsung galaxy s3, / s4, Samsung galaxy s5, Samsung galaxy s6, Samsung galaxy s7, catatan Samsung galaxy, HTC one, LG G, Moto X, Xperia dan tablet: Nexus, tab galaksi Samsung dan Lenovo.ETC.
Jika Anda menemukan ada masalah pengisian daya di ponsel Anda, cobalah solusi ini untuk memperbaiki masalah tersebut.
Jika solusi ini tidak berfungsi untuk ponsel Android Anda maka hubungi outlet terdekat., tukang servis atau operator resmi ponsel Anda.
informasi tambahan
Jika ponsel Anda masih dalam garansi, pertimbangkan untuk membawanya ke produsen atau operator agar dapat diperbaiki atau jika perlu, diganti tanpa biaya.Kami melihat bahwa banyak pengunjung forum yang mengeluh bahwa "Samsung galaxy s6 akan diganti dengan garansi"
Di antara beberapa masalah,
masalah yang paling umum adalah masalah pengisian baterai. Baru-baru ini, beberapa pengguna mendiskusikan tentang Samsung Galaxy S4 tidak dapat mengisi daya baterai abu-abu di forum diskusi android.
Beberapa pengguna mengeluh bahwa ketika mereka mencoba mengisi baterai telepon, telepon tidak merespons dan simbol baterai abu-abu muncul di layar.
Beberapa pengguna sudah melaporkan bahwa telepon bergetar saat menunjukkan simbol baterai abu-abu ini.
Alasan Samsung Galaxy / Android yang tidak mengisi daya: ikon baterai abu-abu
Alasan utama ponsel Anda tidak mengisi daya adalah port pengisian daya yang buruk.
Mungkin ada beberapa alasan kenapa port bisa menjadi seperti itu seperti debu yang masuk ke port pengisian atau bilah di bagian tengah port pengisian bengkok.
Solusi Tambahan untuk memperbaiki ponsel Anda dari masalah pengisian daya
Metode 1
Gunakan tusuk gigi kayu runcing, kaca pembesar, dan cahaya yang cukup dan lihat dengan hati-hati jika ada bilah di bagian tengah port pengisian yang bengkok.
Pastikan ada di tengah dan tidak melengkung untuk menyentuh salah satu sisi shell. Jika ternyata bengkok, luruskan menggunakan titik tusuk gigi dengan hati hati.
Metode 2
Carilah kotoran dan debu di dalam port pengisian, mungkin menggumpal dari waktu ke waktu. Ambil jarum tipis dan masukkan dengan lembut ke dalam port pengisian untuk mengeluarkan kotoran dan kotoran lain yang masuk.
Namun, Anda harus sangat berhati-hati agar tidak membuat kerusakan pada port pengisian daya. Anda dapat melakukan ini dengan menggunakan sekaleng udara bertekanan atau peniup debu / bulu yang akan mengeluarkan partikel debu kecil dari port pengisian daya ponsel Anda.
Metode 3
Beberapa pengguna melaporkan bahwa mereka telah menemukan solusi dengan melepas baterai mereka dan memasukkannya ke ponsel Samsung Galaxy lain lalu mengisi daya baterai di ponsel orang lain, dan kemudian memasukkannya kembali ke ponsel miliknya.
Metode 4
Cara lain yang sederhana dan efektif untuk memperbaiki masalah ini adalah dengan Membersihkan dump Sistem. Untuk melakukannya :
- Buka Dial telepon
- Tekan * # 9900 #
- Gulir ke bawah dan Klik "Dump Baterai Rendah"
- Ketuk Aktifkan.
Kemudian lakukan Partisi Cache Wipe.
Berikut langkah-langkahnya:
- Matikan ponsel Samsung Galaxy Anda.
- Sekarang tekan tombol Power, tombol Home dan tombol Volume up secara bersamaan dan terus tahan.
- Lepaskan tombol ketika logo Samsung dengan tulisan "Recovery booting" muncul di bagian atas layar.
- Anda sekarang berada di opsi pemulihan sistem android.
- Pilih Wipe Cache Partition menggunakan tombol Volume down dan kemudian gunakan tombol Power untuk mengkonfirmasi tindakan Anda.
- Pemberitahuan yang ditulis dengan warna kuning akan ditampilkan kepada Anda yang menampilkan cache sistem telah dihapus.
- Sekarang pilih Reboot System Now menggunakan tombol Volume dan tekan tombol Power untuk konfirmasi.
- Samsung Galaxy Anda akan direboot sekarang.
Minggu
Panduan Game Life After Fishing, Raiding, Event dan Loot
Berikut ini adalah panduan LifeAfter kami,untuk mempelajari tentang taktik permainan, raiding, event, memancing, dan banyak lagi hal yang perlu Anda ketahui
LifeAfter bukan hanya permainan bertahan hidup yang umum. Game Ini memiliki banyak fitur canggih yang membuatnya sangat berbeda dari game bertahan hidup lainnya.
Game Ini adalah kombinasi aspek survival, minecraft, survival zombie, pertempuran PvP, berburu, dan memancing.
Kami telah membagikan banyak panduan pada game ini. Dalam postingan hari ini, Anda akan mempelajari beberapa hal baru. yang perlu Anda ketahui, seperti merampok rumah orang lain, memancing, peta, acara, dan banyak hal.
Mari kita mulai: LifeAfter guide!
Climbing Rope - Menggunakan item ini, Anda bisa memanjat atap yang rusak - seperti ninja. Untuk menggunakannya, ketuk tas -> ketuk tali panjat -> roda gigi - arahlan ke titik yang valid.
Manor Battery - Untuk memasuki rumah orang lain di LifeAfter, Anda perlu lima baterai. Setelah itu, Anda dapat memecahkan kode atau melewati keamanan manor.
Ini adalah salah satu item utama yang Anda butuhkan untuk menyerang Manor orang lain.
Manor Detector Battery - Memungkinkan Anda mengetahui item (nilai, pertahanan) di manor (pemain lain)
Kunci Kotak Pesan - Seperti yang Anda ketahui bahwa kami menerima semua item melalui kotak surat. Banyak pemain yang tidak mengumpulkan surat-surat ini karena kekurangan penyimpanan.
Anda dapat menggunakan kunci ini untuk membuka kunci kotak surat orang lain
Vault Key - Menggunakan kunci vault, Anda dapat membuka kunci rumah (saat merampok)
Mendapatkan Barang Ini
Di balai kota kamp pribadi, di dekat helikopter (titik masuk / keluar), ada seorang NPC bernama Jude yang menjual barang-barang ini. Anda dapat membeli barang-barang ini darinya.
Anda bahkan dapat menjual barang yang sama dengannya dan mendapatkan emas batangan kembali jika tidak jadi membelinya.
⇒Dalam balai kota perkemahan Anda -> kunjungi titik masuk / keluar -> helikopter -> buka -> zona perang -> kota yang bergejolak -> lanjutkan.
Sebelum Anda melanjutkan, Anda harus membeli barang-barang yang tercantum di atas.
⇒Anda akan mendarat di pulau kemah yang tidak dikenal secara random. Buka peta mini -> periksa lokasi manor dan kunjungi manornya.
⇒Untuk masuk ke manor, dekat dengan gerbang manor -> ketuk opsi decode. Kemudian ketuk mulai untuk menjelajahi opsi untuk memeriksa pertahanan dan nilai yang baik. Jika bagus, ketuk opsi decode dan masuki manor.
⇒Gunakan pistol Anda atau senjata jarak dekat apa pun untuk mendobrak pintu rumah pemilik. Setelah itu, masuk ke dalam dan hancurkan lemari, lemari, dan semua barang penyimpanan lainnya.
Ketika Anda memecahkan lemari, Anda akan mendapatkan tas. Arahkan ke tas dan cari item yang kamu butuhkan. Anda hanya akan mendapatkan sejumlah kecil barang saat merampok seseorang.
Decoding Vault dan Mailbox
Panduan Menengah LifeAfter
Untuk membuka kunci kotak surat atau lemari besi (orang lain), Anda harus memasukkan kode. Gunakan jari Anda untuk menggeser angka kebawah.
Kotak surat Ini akan terbuka setelah Anda memasukkan nomor yang benar. Angka-angka yang Anda masukkan akan ditampilkan dalam warna.
Hijau - benar. Merah - salah. Kuning - ini berarti angka-angka ini benar, tetapi posisinya salah.
Jika Anda beruntung, Anda dapat membukanya. Anda hanya memiliki sejumlah kesempatan saja. Setelah itu, Anda tidak akan dapat memecahkan kodenya lagi.
Jika Anda tahu cara lain atau cara curang apa pun untuk membukanya, harap sebutkan di bagian komentar di bawah ini. Saya telah menyia-nyiakan ribuan batang emas tapi tidak pernah berhasil.
Jadi itulah panduan raiding LifeAfter untuk pemain intermediate. Apakah fitur merampok baik atau tidak? Bagikan pendapat Anda sendiri di bagian komentar di bawah.
Sumber daya yang bisa Anda dapatkan di hutan musim gugur adalah: -
Batas pengiriman barang
Item umum - Tidak terbatas
Barang langka - 120 (gratis), 60 (Berbayar)
Barang berharga - 60 (Gratis), 40 (berbayar)
Gratis - kuota harian. Dibayar - Gunakan bilah emas untuk mentransfer item ke kotak surat melalui layanan pengiriman helikopter.
Ini adalah sumber daya sekunder dan tingkat dropnya cukup rendah.
Sebagai contoh; Ada peluang yang sangat langka untuk mendapatkan castor seed ketika Anda mengumpulkan tanaman rami.
Batas: pengiriman?
Di LifeAfter, Farstar City menawarkan sumber daya yang sama yang dapat diperoleh dari Fall Forest
Jika batas pengiriman anda mencapai batas di fall forest Anda harus mengunjungi tempat ini dan mengumpulkan sumber daya.
Tetapi ada batas pertempuran di Farstar City; Anda dapat beralih antara mode damai atau mode PvP.
Dalam mode PvP, nama akan ditampilkan dalam warna merah. Jika Anda dalam mode damai, nama Anda akan ditampilkan dalam warna putih.
Jika Anda menyerang pemain nama putih, nama Anda akan ditambahkan ke daftar merah secara otomatis.
Untuk mengirimkan barang dari kota farstar ke manor, Anda perlu menemukan drone pengiriman. Yang hanya muncul beberapa saat sekali.
Buka peta mini -> jika titik helikopter berwarna abu-abu, itu berarti pengiriman drone belum tiba. Jika hijau, pergi ke sana dan kirimkan sumber dayanya.
Di bagian atas peta mini, Anda dapat memeriksa waktu dalam game. Anda tidak dapat mengunjungi kota farstar mulai pukul 2: 00-8:00.
Tim dengan poin terbanyak di akhir pertandingan akan menang. Yang perlu Anda lakukan adalah menangkap poin benteng; A, B, C, D. Kunjungi titik-titik ini dan tetap di sana sampai Anda menempatinya.
Selain itu, Anda dapat saling menembak (tim musuh). Dari mode ini, Anda bisa mendapatkan medali latihan, skill pertempuran, skill mengumpulkan,
Anda dapat mengunjungi kota Charles melalui stasiun transfer.
Ada rumah juga. Anda dapat membangunnya menggunakan sumber daya. Anggota di kamp dapat menyumbangkan sumber daya.
Untuk berbelanja sumber daya, Anda perlu menemukan drone pengiriman (buka peta mini) -> pergi ke sana -> pilih drone -> isi daya.
Setelah selesai, Anda dapat menggunakannya untuk mengirim sumber daya.
Dalam quest ini, Anda dapat mengunjungi Vast (Di hutan fall forest) dan dia akan memberi Anda beberapa umpan memancing dan pancing.
Setelah itu, Anda bisa membuat alat pancing atau umpan. Ketuk opsi buat -> alat -> di sini Anda dapat memeriksa daftar pancing dan umpan umpan.
Wooden Fishing Rod - kunci akan terbuka setelah menyelesaikan quest yang disebutkan di atas. Anda membutuhkan kayu dan anggur kayu untuk membuatnya
Iron Fishing Rod - Membuka kunci ini di tingkat skill memancing (Setelah menyelesaikan quest; Ayo memancing! Hanya untuk bersenang-senang.
Anda membutuhkan bijih besi, anggur kayu keras, dan kayu untuk membuat iron fishing rod.
Fiberglass Fishing Rod - Buka kunci ini di tingkat skill memancing (setelah menyelesaikan quest; Ada banyak waktu untuk memancing).
Anda membutuhkan Kayu, Resin, akar Rami, dan Hardwood Vine untuk membuat pancingan Fiberglass
Bagaimana Cara Meningkatkan Level Memancing?
Tangkap ikan dan Anda akan mendapatkan poin skill memancing.
Di menu profil, Anda dapat memeriksa level skill memancing dan jumlah EXP yang diperlukan untuk mencapai level berikutnya (Ketuk ikon beranda di sudut kiri atas -> profil -> di sini Anda dapat memeriksa info skill memancing).
Catatan - Anda dapat menangkap udang dan kepiting di semua sungai.
Anda membutuhkan skill memancing dan pancingan fiberglass untuk menangkap lobster. Semua ikan yang disebutkan di atas dapat diperoleh di air asin atau laut.
Di Charlestown, di sebelah kiri, ada sebuah pulau. Kunjungi di sana. Itu tempat air asin atau laut berada.
Panduan Menengah LifeAfter
Terkadang, mereka memberi Anda item, mata uang dalam game. Jika Anda mengirim hadiah ke NPC dan mencapai tingkat kedekatan tertentu, mereka akan memberi Anda hadiah.
Hope 101 (Balai Kota): -
Biro Perdagangan ->
Rumah Steak ->
YK Store ->
Enya - Bahan Senjata
Pasar ->
Heider - Formula Shards
Sandcastle ->
Stone Pickaxe - Buka secara default
Iron AX - Tingkatkan skill logging dalam mengumpulkan kayu kemampuan untuk membuka kunci
Iron PICKAXE - Tingkatkan skill menambang dasar dalam mengumpulkan menu skill untuk membuka kunci
Fire AX - Logging dasar Level 3
Assembax Pickaxe - skill dasar Level 3
Kapak Baja - Pencatatan dasar tingkat 4 (bakat)
Steel Pickaxe - skill dasar level 4 (bakat)
Ini adalah senjata. Mari kita lihat LifeAfter Armors: -
Formula Shards diperlukan untuk mendaparkan cetak biru atau item baru. Menggunakan Fasilitas Litbang (Penelitian Rumus),
Anda dapat memadukan formula shard dan mendapatkan barang baru; senjata, baju besi, barang, fasilitas pertahanan, struktur, dan banyak lagi. Untuk melebur, Anda membutuhkan formula shard
Event - Anda dapat memperoleh pecahan formula dari event (misalnya; pada saat menulis posting ini, Anda dapat menukar cokelat dengan formula shard)
Hadiah NPC - Daftar di atas
Sandcastle - Di aula tengah sandcastle, Anda dapat menemukan formula shard dari peti
Prestasi - Ketuk ikon beranda di kiri atas -> geser kekiri -> prestasi (lengkapi prestasi ini untuk mendapatkan formula shard)
Jadi ini adalah cara untuk mendapatkan Formula Shards di LifeAfter.
Jadi ini adalah panduan Menengah LifeAfter untuk para pemain yang telah mencapai level 5 manor. Kami akan segera memposting lebih banyak panduan, tips & strategi! Juga,
LifeAfter bukan hanya permainan bertahan hidup yang umum. Game Ini memiliki banyak fitur canggih yang membuatnya sangat berbeda dari game bertahan hidup lainnya.
Game Ini adalah kombinasi aspek survival, minecraft, survival zombie, pertempuran PvP, berburu, dan memancing.
Kami telah membagikan banyak panduan pada game ini. Dalam postingan hari ini, Anda akan mempelajari beberapa hal baru. yang perlu Anda ketahui, seperti merampok rumah orang lain, memancing, peta, acara, dan banyak hal.
Mari kita mulai: LifeAfter guide!
1.) Cara Merampok Rumah Pemain Lain - LifeAfter Guide
Ada lima item yang Anda butuhkan saat melakukan raiding:- Tali Panjat/Climbing Rope (Opsional)
- Manor Battery
- Baterai Manor Detector (Opsional)
- Kunci Kotak Pesan
- Kunci Vault
- Harga barang-barang ini adalah antara 10-1000 (emas batangan).
Climbing Rope - Menggunakan item ini, Anda bisa memanjat atap yang rusak - seperti ninja. Untuk menggunakannya, ketuk tas -> ketuk tali panjat -> roda gigi - arahlan ke titik yang valid.
Manor Battery - Untuk memasuki rumah orang lain di LifeAfter, Anda perlu lima baterai. Setelah itu, Anda dapat memecahkan kode atau melewati keamanan manor.
Ini adalah salah satu item utama yang Anda butuhkan untuk menyerang Manor orang lain.
Manor Detector Battery - Memungkinkan Anda mengetahui item (nilai, pertahanan) di manor (pemain lain)
Kunci Kotak Pesan - Seperti yang Anda ketahui bahwa kami menerima semua item melalui kotak surat. Banyak pemain yang tidak mengumpulkan surat-surat ini karena kekurangan penyimpanan.
Anda dapat menggunakan kunci ini untuk membuka kunci kotak surat orang lain
Vault Key - Menggunakan kunci vault, Anda dapat membuka kunci rumah (saat merampok)
Mendapatkan Barang Ini
Di balai kota kamp pribadi, di dekat helikopter (titik masuk / keluar), ada seorang NPC bernama Jude yang menjual barang-barang ini. Anda dapat membeli barang-barang ini darinya.
Anda bahkan dapat menjual barang yang sama dengannya dan mendapatkan emas batangan kembali jika tidak jadi membelinya.
Panduan LifeAfter - Raiding
Panduan LifeAfter⇒Dalam balai kota perkemahan Anda -> kunjungi titik masuk / keluar -> helikopter -> buka -> zona perang -> kota yang bergejolak -> lanjutkan.
Sebelum Anda melanjutkan, Anda harus membeli barang-barang yang tercantum di atas.
⇒Anda akan mendarat di pulau kemah yang tidak dikenal secara random. Buka peta mini -> periksa lokasi manor dan kunjungi manornya.
⇒Untuk masuk ke manor, dekat dengan gerbang manor -> ketuk opsi decode. Kemudian ketuk mulai untuk menjelajahi opsi untuk memeriksa pertahanan dan nilai yang baik. Jika bagus, ketuk opsi decode dan masuki manor.
⇒Gunakan pistol Anda atau senjata jarak dekat apa pun untuk mendobrak pintu rumah pemilik. Setelah itu, masuk ke dalam dan hancurkan lemari, lemari, dan semua barang penyimpanan lainnya.
Ketika Anda memecahkan lemari, Anda akan mendapatkan tas. Arahkan ke tas dan cari item yang kamu butuhkan. Anda hanya akan mendapatkan sejumlah kecil barang saat merampok seseorang.
Decoding Vault dan Mailbox
Panduan Menengah LifeAfter
Untuk membuka kunci kotak surat atau lemari besi (orang lain), Anda harus memasukkan kode. Gunakan jari Anda untuk menggeser angka kebawah.
Kotak surat Ini akan terbuka setelah Anda memasukkan nomor yang benar. Angka-angka yang Anda masukkan akan ditampilkan dalam warna.
Hijau - benar. Merah - salah. Kuning - ini berarti angka-angka ini benar, tetapi posisinya salah.
Jika Anda beruntung, Anda dapat membukanya. Anda hanya memiliki sejumlah kesempatan saja. Setelah itu, Anda tidak akan dapat memecahkan kodenya lagi.
Jika Anda tahu cara lain atau cara curang apa pun untuk membukanya, harap sebutkan di bagian komentar di bawah ini. Saya telah menyia-nyiakan ribuan batang emas tapi tidak pernah berhasil.
Jadi itulah panduan raiding LifeAfter untuk pemain intermediate. Apakah fitur merampok baik atau tidak? Bagikan pendapat Anda sendiri di bagian komentar di bawah.
2.) LifeAfter Intermediate Guide - Maps
1.) Fall Forest
Sumber daya yang bisa Anda dapatkan di hutan musim gugur adalah: -
- Ranting (memotong pohon)
- Hardwood Vine (Potong pohon saat hujan)
- Sapling (memotong pohon)
- Akar tanaman (Kumpulkan rami (hemp)
- Bijih Besi (Batuan)
- Flint (pecahkan batu, Saat tidak hujan)
- Iron Drill (Peti)
- Tulang (Bunuh orang yang terinfeksi atau hewan)
- Hide/kulit (Bunuh orang yang terinfeksi atau hewan)
- Jamur (Saat hujan)
Batas pengiriman barang
Item umum - Tidak terbatas
Barang langka - 120 (gratis), 60 (Berbayar)
Barang berharga - 60 (Gratis), 40 (berbayar)
Gratis - kuota harian. Dibayar - Gunakan bilah emas untuk mentransfer item ke kotak surat melalui layanan pengiriman helikopter.
2.) Sand Castle
- Resin (memotong pohon)
- Inti Kayu / wood core (Memotong pohon)
- Bibit Ek /Seed Ex(Memotong pohon)
- Rami Batang (Kumpulkan tanaman rami)
- Hemp Bast (Kumpulkan tanaman rami)
- Castor Seed (Kumpulkan tanaman rami)
- Bijih Timah (Break Stones)
- Belerang (Memecah batu)
- Alloy Drill Bit (Dari peti)
- Claw (Bunuh hewan atau zombie terinfeksi)
- Beast Tendon (Bunuh binatang buas, terinfeksi)
Ini adalah sumber daya sekunder dan tingkat dropnya cukup rendah.
Sebagai contoh; Ada peluang yang sangat langka untuk mendapatkan castor seed ketika Anda mengumpulkan tanaman rami.
Batas: pengiriman?
5.) Farstar City
- Ranting
- Hardwood Vine
- Pohon muda
- ROOT tanaman
- Batu api
- Tulang
- Menyembunyikan
- Bor Besi Cor Bit
- Jamur
- Bijih besi
Di LifeAfter, Farstar City menawarkan sumber daya yang sama yang dapat diperoleh dari Fall Forest
Jika batas pengiriman anda mencapai batas di fall forest Anda harus mengunjungi tempat ini dan mengumpulkan sumber daya.
Tetapi ada batas pertempuran di Farstar City; Anda dapat beralih antara mode damai atau mode PvP.
Dalam mode PvP, nama akan ditampilkan dalam warna merah. Jika Anda dalam mode damai, nama Anda akan ditampilkan dalam warna putih.
Jika Anda menyerang pemain nama putih, nama Anda akan ditambahkan ke daftar merah secara otomatis.
Untuk mengirimkan barang dari kota farstar ke manor, Anda perlu menemukan drone pengiriman. Yang hanya muncul beberapa saat sekali.
Buka peta mini -> jika titik helikopter berwarna abu-abu, itu berarti pengiriman drone belum tiba. Jika hijau, pergi ke sana dan kirimkan sumber dayanya.
Di bagian atas peta mini, Anda dapat memeriksa waktu dalam game. Anda tidak dapat mengunjungi kota farstar mulai pukul 2: 00-8:00.
6.) Nancy City
Nancy City adalah mode PvP dalam game LifeAfter. Ini adalah mode 12v12 di mana dua tim bertarung untuk mendapatkan poin.Tim dengan poin terbanyak di akhir pertandingan akan menang. Yang perlu Anda lakukan adalah menangkap poin benteng; A, B, C, D. Kunjungi titik-titik ini dan tetap di sana sampai Anda menempatinya.
Selain itu, Anda dapat saling menembak (tim musuh). Dari mode ini, Anda bisa mendapatkan medali latihan, skill pertempuran, skill mengumpulkan,
7.) Charles Town
Sumber daya yang Anda dapatkan dari kota Charles sama dengan jarahan yang Anda dapatkan di sand castle (Resin, Inti Kayu, Batang Rami, Bast Rami, Biji Jarak, Biji Bijih, Belerang, Mata Bor Paduan, Cakar, Binatang Tendon).Anda dapat mengunjungi kota Charles melalui stasiun transfer.
Ada rumah juga. Anda dapat membangunnya menggunakan sumber daya. Anggota di kamp dapat menyumbangkan sumber daya.
Untuk berbelanja sumber daya, Anda perlu menemukan drone pengiriman (buka peta mini) -> pergi ke sana -> pilih drone -> isi daya.
Setelah selesai, Anda dapat menggunakannya untuk mengirim sumber daya.
8.) LifeAfter Intermediate Guide - Panduan Memancing
Memancing di LifeAfter dimulai ketika Anda menerima quest karavan.Dalam quest ini, Anda dapat mengunjungi Vast (Di hutan fall forest) dan dia akan memberi Anda beberapa umpan memancing dan pancing.
Setelah itu, Anda bisa membuat alat pancing atau umpan. Ketuk opsi buat -> alat -> di sini Anda dapat memeriksa daftar pancing dan umpan umpan.
Wooden Fishing Rod - kunci akan terbuka setelah menyelesaikan quest yang disebutkan di atas. Anda membutuhkan kayu dan anggur kayu untuk membuatnya
Iron Fishing Rod - Membuka kunci ini di tingkat skill memancing (Setelah menyelesaikan quest; Ayo memancing! Hanya untuk bersenang-senang.
Anda membutuhkan bijih besi, anggur kayu keras, dan kayu untuk membuat iron fishing rod.
Fiberglass Fishing Rod - Buka kunci ini di tingkat skill memancing (setelah menyelesaikan quest; Ada banyak waktu untuk memancing).
Anda membutuhkan Kayu, Resin, akar Rami, dan Hardwood Vine untuk membuat pancingan Fiberglass
Bagaimana Cara Meningkatkan Level Memancing?
Tangkap ikan dan Anda akan mendapatkan poin skill memancing.
Di menu profil, Anda dapat memeriksa level skill memancing dan jumlah EXP yang diperlukan untuk mencapai level berikutnya (Ketuk ikon beranda di sudut kiri atas -> profil -> di sini Anda dapat memeriksa info skill memancing).
LifeAfter Fishing - Ikan
Ada berbagai macam ikan yang ditampilkan dalam game LifeAfter. Beberapa ikan langka dan untuk menangkapnya anda membutuhkan pancingan yang lebih baik untuk menangkapnya.- Carp Grass
- Ikan lele
- Hinggap
- Karper
- Ikan buntal
- Nila merah
- Udang
- Kepiting
- Koi
Catatan - Anda dapat menangkap udang dan kepiting di semua sungai.
- Ikan mas perak
- Ribbonfish
- Croaker Kuning
- Ikan salmon
- Kerapu Merah
- Turbot
- Wrasse
- Ikan nila
- Lobster
Anda membutuhkan skill memancing dan pancingan fiberglass untuk menangkap lobster. Semua ikan yang disebutkan di atas dapat diperoleh di air asin atau laut.
Di Charlestown, di sebelah kiri, ada sebuah pulau. Kunjungi di sana. Itu tempat air asin atau laut berada.
Panduan Menengah LifeAfter
9.) LifeAfter Intermediate Guide - NPC dan Hadiahnya
Di LifeAfter, ada banyak NPC yang jika Anda dapat berinteraksi dengannya mereka akan mengirim hadiah.Terkadang, mereka memberi Anda item, mata uang dalam game. Jika Anda mengirim hadiah ke NPC dan mencapai tingkat kedekatan tertentu, mereka akan memberi Anda hadiah.
Hope 101 (Balai Kota): -
Biro Perdagangan ->
Rumah Steak ->
YK Store ->
Enya - Bahan Senjata
Pasar ->
Heider - Formula Shards
Sandcastle ->
10.) LifeAfter Intermediate Guide - Gathering Tools
Stone AX - Buka secara defaultStone Pickaxe - Buka secara default
Iron AX - Tingkatkan skill logging dalam mengumpulkan kayu kemampuan untuk membuka kunci
Iron PICKAXE - Tingkatkan skill menambang dasar dalam mengumpulkan menu skill untuk membuka kunci
Fire AX - Logging dasar Level 3
Assembax Pickaxe - skill dasar Level 3
Kapak Baja - Pencatatan dasar tingkat 4 (bakat)
Steel Pickaxe - skill dasar level 4 (bakat)
11.) Panduan Intermediate LifeAfer - Daftar Senjata dan Pelindung dan Cara Membuka Kuncinya.
- Remington M870 - mesin gacha - Fusion
- Busur Majemuk Ahli - mesin gacha - Fusion
- UZI SMG - Buka di manor level 3
- Barb Wire Bat - mesin gaha - Fusion
- Molotov - Cert Talent
- Bom Asap - Fusion II - R&D
- Kompetisi Reflex Bow - Event
- Type 95 AR - Event
- Carbon Spider Bow - Event
- Assault Howitzer - Event
- UMP9 - Buka di manor level 5 (~)
- Brass Knuckles - Buka di manor level 5 (~)
- 590M Shotgun - Fusion III
- Thompson SMG - Fusion III
- Bom Flash - Fusion III
- AK 47AR - Fusion IV
- M24 Sniper Rifle - Fusion IV
- Senapan Sniper Mosin Nagant - Fusion IV
- Kukri - Fusion IV
- MP5 SMG - Buka di Manor Level 7
Ini adalah senjata. Mari kita lihat LifeAfter Armors: -
- Jaket kasual
- Casual Cap - Fusion I
- Ahli Ekspedisi - Manor Level 3
- Jaket Polisi - Fusion II
- Topi Baseball - Fusion II
- Pertempuran Vanguard - Fusion III
- Jaket Punk - Bakat Cert
- Tenaga Medis - Fusion IV
- Topeng Mob - Fusion IV
- Jaket Mob - Fusion IV
12.) LifeAfter Intermediate Guide - Bagaimana Cara Mendapatkan Formula Shards?
Formula Shards diperlukan untuk mendaparkan cetak biru atau item baru. Menggunakan Fasilitas Litbang (Penelitian Rumus),
Anda dapat memadukan formula shard dan mendapatkan barang baru; senjata, baju besi, barang, fasilitas pertahanan, struktur, dan banyak lagi. Untuk melebur, Anda membutuhkan formula shard
Event - Anda dapat memperoleh pecahan formula dari event (misalnya; pada saat menulis posting ini, Anda dapat menukar cokelat dengan formula shard)
Hadiah NPC - Daftar di atas
Sandcastle - Di aula tengah sandcastle, Anda dapat menemukan formula shard dari peti
- Farstar City - Chest (Airdrop)
- Charles Town - Dada (Airdrop)
- Snow Highlands - Warehouse (Dijaga oleh tentara bayaran)
- Peta harta karun - Anda bisa mendapatkan peta ini dari pedagang, di dekat papan pertempuran benteng
- Pertukaran - Pertukaran medali latihan (di dekat helikopter kamp, NPC atau di Hop 101, Acer)
Prestasi - Ketuk ikon beranda di kiri atas -> geser kekiri -> prestasi (lengkapi prestasi ini untuk mendapatkan formula shard)
Jadi ini adalah cara untuk mendapatkan Formula Shards di LifeAfter.
13.) Cara Mendapatkan Data Litbang - LifeAfter Intermediate Guide
Anda membutuhkan data R&D untuk memodifikasi / meningkatkan cetak biru / formula. Anda mendapatkan data Litbang saat Anda memadukan formula shard atau saat Anda mendapatkan item yang sudah anda miliki saat melebur, melalui event.Jadi ini adalah panduan Menengah LifeAfter untuk para pemain yang telah mencapai level 5 manor. Kami akan segera memposting lebih banyak panduan, tips & strategi! Juga,
Langganan:
Postingan (Atom)