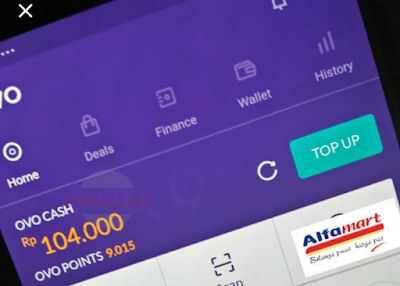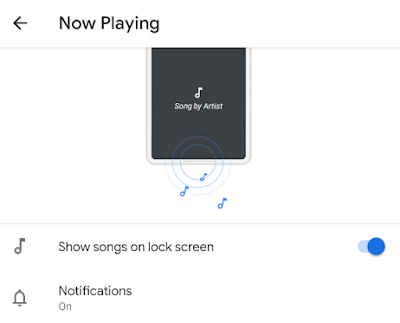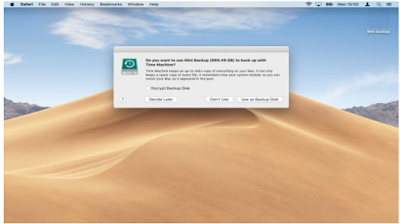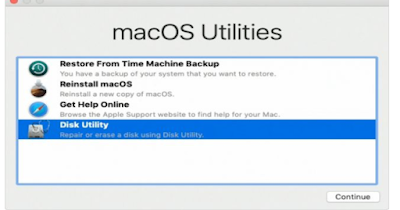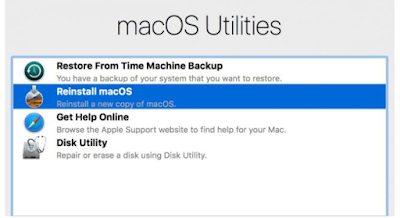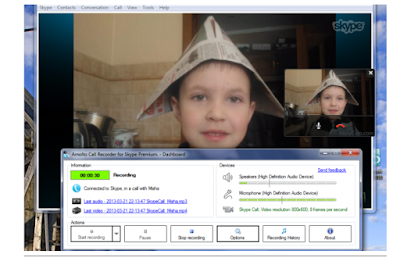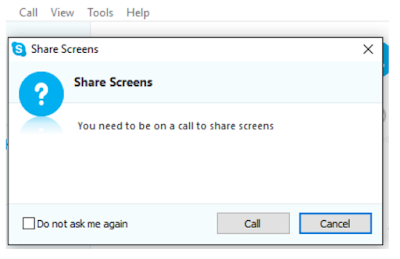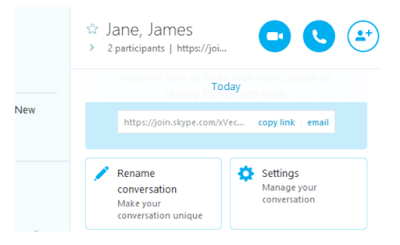OVO cash sendiri adalah uang virtual yang bisa Anda gunakan untuk membayar berbagai macam tagihan pembayaran yang sudah bekerja sama dengan OVO.
Sedangkan untuk OVO points, itu adalah loyalty rewards dari OVO karena sudah bertransaksi dengan menggunakan OVO cash.
Untuk apa sih OVO points?
OVO point bisa Anda gunakan untuk ditukar dengan berbagai macam penawaran menarik dan bisa juga ditukar dengsn transaksi di merchant mitra OVO.
Fitur Apa saja yang ada di aplikasi OVO?
Fitur Umum OVOFitur utama yang paling umum dari OVO adalah, adanya loyalty reward yaitu, setiap kali Anda melakukan transaksi menggunakan OVO di merchant atau OVO zone. Maka Anda akan mendapatkan points yang bisa ditukar dengan berbagai macam hal.
Banyak Promo Menarik!
Hal lain yang membuat OVO banyak penggunanya adalah, karena adanya berbagai promo menarik dan memikat untuk para anggotanya yang ingin berbelanka di mitra OVO. Sehingga banyak yang tertarik menggunakan aplikasi OVO ini.Banyak Merchant atau Mitra OVO di mana - mana!
Kelebihan OVO yang lainnya adalah, Anda bisa menggunakan OVO points di setiao toko/ merchant yqng bekerja sama dengan OVO.Apalagi sudah banyak sekali merchant yang menjadi mitra OVO yang tersebar di seluruh indonesia.
Pembayaran Menjadi Lebih Cepat
Tentunya dengan menggunakan uang virtual ini, pembayaran tagihan akan menjadi jauh lebih cepat dan efisien.
Mengatur Keuangan dengan Tepat
Dengan menggunakan OVO, anda bisa tahu dan secara live memonitor keuangan Anda, mulai dari pengeluaran tiap bulan sampai pemasukan.
Berapa nilai OVO points?
Nilai OVO points jika di konversikan 1 OVO points sama dengan 1 rupiah, setiap transaksi berkelipatan 10.000 rupiah akan mendapatkan cahsback OVO points 10%Dengan batas maksimum transaksi 1.000.000 rupiah, apabila lebih dari itu, tidak akan mendapatkan cashback.
Bagaimana Cara Menukarkan OVO Points
Untuk Anda yang ingin menukarkan OVO points, bisa dengan di redeem langsung melalui aplikasi OVO Anda.Atau dengan menggunakan OVO points Anda untuk membayar tagihan di merchant mercant, mitra kerja sama OVO.
Jenis Transaksi Apa Saja Yang Bisa di Bayar Menggunakan OVO?
Jenis transaksi yang bisa dilakukan adalah:- Anda bisa Melakukan transaksi pembayaran secara online atau offline di merchant-merchant yang sudah bekerja sama dengan OVO.
- Pembayaran parkir khusus di tempat-tempat yang sudah bekerjasama dengan mitra OVO.
- Pembelian pulsa.
- Membayar tagihan di layanan aplikasi GRAB.
Bagaimana Cara Registrasi / daftar akun OVO?
Sebelum Anda menggunakan layanan aplikasi OVO, Anda harus registrasi terlebih dahulu. Seperti apa caranya?- Pertama, download dan install aplikasi OVO di playstore atau App store Anda
- Lalu isi data pribadi seperti nama lengkap, nomor telepon dan alamat email Anda
- Setelah itu, nanti akan dikirim kode OTP melalui SMS atau email Anda.
- Masukan kode verifikasi, tunggu prosesnya selesai.
- Kemudian buat password untuk akun OVO Anda.
- Sekarang, akun OVO anda sudah aktif dan bisa digunakan!
Apa sih perbedaan akun OVO club dan Akun OVO Premier?
Ada 2 jenis member di aplikasi OVO yaitu member OVO club dan OVO premier. Apa saja perbedaan kedua jenis membership tersebut?OVO Club :
Akun OVO club menyediakan 10.000 OVO points dan dapat menyimpan OVO cahd dengan batad maksimum 1.000.000
OVO Premier :
Akun OVO premier menyediakan OVO points sampai 10.000 dan maksimum OVO cash sebanyak 10.000.000
Selain itu, menggunakan OVO premier saldo yang ada di akun OVO bisa dicairkan kembali
Bagaimana Cara Upgrade akun OVO ke akun OVO premier?
Untuk merubah akun OVO club ke premier, Anda hanya perlu mengirimkan foto KTP melalui aplikasi OVO dan memilih kios OVO terdekat untuk eimintai bantuanBagaimana Cara mengecek saldo OVO?
Untuk Anda yang ingin mengecek saldo OVOnya, bisa dengan masuk ke dalam aplikasi dan di bagian sudut kiti atas ada jumlah saldo OVO cash yang sudah terteraBagaimana Cara mengisi ulang atau Top Up Saldo OVO?
Untuk pengisian ulang saldo atau top up sendiri ada banyak sekali caranya. Dengan nilai minimum mengisi 10.000 OVO cash,Untuk pengisian saldo melalui ATM sebenarnya semuanya sama, hanya memiliki beda sedikit saja. Karena itulah hampir semua jenis ATM saya jabarkan.
Berikut ini Cara Mengisi Ulang saldo OVO :
Isi Ulang Saldo / Top Up Saldo OVO Via BCA
- Pertama Masukkan kartu ATM dan PIN BCA Anda.
- Lalu pilih menu Transfer kemudian pilih Bank Lain
- Setelah itu, pilih Bank Nobu atau bisa juga masukkan kode bank 503.
- Jika sudah, Masukkan 9 digit nomor ponsel Anda (Contoh: 9 + 08xx xxxx xxxx).
- Selanjutnya Anda bisa memaasukkan nominal uang yang ingin di Transfer.
- Terakhir, Anda tinggal mengikuti instruksi agar transaksinya selesai.
Isi Ulang Saldo / Top Up Saldo OVO via m-BCA
Pertama Login dulu ke akun M-BCA Anda.Lalu, Pilih menu m-Transfer.
- Untuk Rekening Bank yang Belum Terdaftar:
- Pilih dulu menu Daftar Transfer Antar Bank.
- Lalu, Pilih Bank Nobu dan masukkan No. Rekening Tujuan dan 9 + nomor ponsel Anda.
- (Contoh: 9 + 08xx xxxx xxxx).
- Jika sudah, Masukkan PIN m-BCA.
- Setelah rekening bank berhasil didaftarkan ikuti instruksi selanjutnya dibawah.
- Untuk Rekening Bank Terdaftar:
- Pertama, Pilih menu Transfer Antar Bank.
- Kemudian , Pilih Bank Nobu dan pilih rekening tujuan yang sudah terdaftar.
- Lalu, Anda tinggal Masukkan nominal uang yang akan di Transfer.
- Sekarang Anda tinggal mengikuti instruksi agar transaksi selesai.
Isi Ulang Saldo / Top Up Saldo OVO via KLIKBCA
- Pertama Login dulu ke akun Klik BCA Anda
- Lalu Pilih menu Transfer Dana
- Nah, Untuk Rekening Bank Terdaftar:
- Pilih menu Transfer Dana > Transfer ke Rek.
- Bank Lain Dalam Negeri
- Kemudian, Pilih rekening tujuan terdaftar
- Jika sudah, Masukkan nominal uang yang akan di Transfer
- Terakhir, Ikuti instruksinya untuk menyelesaikan transaksi Anda.
- Untuk Rekening Bank Belum Terdaftar:
- Pertama, Pilih menu Daftar Rekening Tujuan > Pilih Rekening Bank Lain
- Isi form sebagai berikut:
- Bank: PT. BANK NATIONALNOBU.
- Kota: JAKARTA.
- Kategori Penerima: PERORANGAN.
- Penduduk: ya .
- WNI: ya .
- Nama Penerima: (diisi dengan nama yang digunakan pada saat pendaftaran aplikasi OVO).
- No Rekening Tujuan: 9 + nomor ponsel Anda (Contoh: 9 + 08xx xxxx xxxx).
- Setelah berhasil didaftarkan,
- Anda dapat melakukan transfer seperti cara di atas.
Isi Ulang Saldo / Top Up Saldo OVO via ATM Mandiri
- Pertama, Masukkan kartu ATM dan PIN Mandiri Anda.
- Lalu, Pilih menu Transfer lalu pilih Bank Lain.
- Kemudian, Pilih Bank Nobu atau masukkan kode bank 503.
- Setelah itu, Masukkan 9 digit nomor ponsel Anda. (Contoh: 9 + 08xx xxxx xxxx)
- Jika sudah, Masukkan nominal uang yang akan diTransfer.
- Selanjutnya, Anda tinggak Ikuti instruksi untuk menyelesaikan transaksinya.
Isi Ulang Saldo / Top Up Saldo OVO via Internet / Mobile Banking - Mandiri Online Apps
- Pertama, Login dulu ke akun Mandiri Online Apps Anda.
- Lalu, Pilih menu Transfer.
- Kemudian, Pilih menu Transfer ke Bank Lain.
- Setelah itu ,Pilih Bank Nobu dan masukkan 9 digit nomor ponsel Anda (Contoh: 9 + 08xx xxxx xxxx).
- Jika sudah, Pilih menu Tambah Sebagai Tujuan Baru, berikutnya, beri nama lalu pilih Konfirmasi.
- Terakhir, Masukkan nominal Transfer.
- Sekarang Anda tinggal Ikuti instruksi untuk menyelesaikan transaksinya.
Isi Ulang Saldo / Top Up Saldo OVO via Kartu Debit
- Pertama, Login ke akun OVO Anda.
- Lalu, Pilih menu Top Up pada halaman Home.
- Kemudian, Pilih metode Top Up dari Kartu Debit.
- Setelah itu, Lengkapi form untuk menyelesaikan transaksi.
- Sekarang, Anda akan menerima notifikasi Transfer OVO Cash setelah berhasil.
Isi Ulang Saldo / Top Up Saldo OVO via Bank CIMB Niaga
- Pengisian Saldo Via ATM
- Pertama Masukkan kartu ATM dan PIN CIMB Niaga Anda.
- Lalu, Pilih menu Transfer lalu pilih Bank Lain.
- Kemudian, Pilih Bank Nobu atau masukkan kode bank 503.
- Setelah itu Masukkan 9 digit nomor ponsel Anda. (Contoh: 9 + 08xx xxxx xxxx)
- Jika sudah, Masukkan nominal uang yang akan di Transfer.
- Sekarang tinggal Ikuti instruksi untuk menyelesaikan transaksinya.
Isi Ulang Saldo / Top Up Saldo OVO via Internet / Mobile Banking - Go Mobile by CIMB Niaga
- Pertama Login ke akun Go Mobile Anda.
- Lalu Pilih menu Transfer.
- Kemudian, Pilih menu Transfer ke Bank Lain.
- Setelah itu, Pilih Bank Nobu dan masukkan 9 digit nomor ponsel Anda (Contoh: 9 + 08xx xxxx xxxx).
- Berikutnya, Pilih menu Tambah Sebagai Tujuan Baru, jika sudah, beri nama lalu pilih Konfirmasi.
- Terakhir Masukkan nominal uang yang akan di Transfer.
- Sekarang Anda tinggal Ikuti instruksi untuk menyelesaikan transaksinya.
Isi Ulang Saldo / Top Up Saldo OVO via Kartu Debit:
- Pertama Login ke akun OVO Anda.
- Lalu, Pilih menu Top Up pada halaman Home.
- Kemudian, Pilih metode Top Up dari Kartu Debit.
- Setwlah itu, Lengkapi form untuk menyelesaikan transaksi.
- Selanjutnya, Anda akan menerima notifikasi Transfer OVO Cash setelah berhasil.
Isi Ulang Saldo / Top Up Saldo OVO via Lewat BNI
- Pengisian Saldo Via ATM
- Pertama, Masukkan kartu ATM dan PIN BNI Anda.
- Lalu, Pilih menu Transfer lalu pilih Bank Lain.
- Kemudian, Pilih Bank Nobu atau masukkan kode bank 503.
- Setelah itu, Masukkan 9 digit nomor ponsel Anda. (Contoh: 9 + 08xx xxxx xxxx)
- Selanjutnya Anda tinggal Masukkan nominal yang akan di Transfer.
- Jika sudah, Ikuti instruksi untuk menyelesaikan transaksi Anda.
Isi Ulang Saldo / Top Up Saldo OVO Internet / Mobile Banking - BNI Mobile Banking
- Pertama, Login ke akun BNI Mobile Anda.
- Kemudian, Pilih menu Transfer.
- Setelah itu, Pilih menu Transfer ke Bank Lain.
- Selanjutnya, Pilih Bank Nobu dan masukkan 9 digit nomor ponsel Anda (Contoh: 9 + 08xx xxxx xxxx).
- Berikutnya, Pilih menu Tambah Sebagai Tujuan Baru, jika sudah, beri nama lalu pilih Konfirmasi.
- Sekarang, Masukkan nominal yang akan di Transfer.
- Terakhir Anda tinggal Ikuti instruksi untuk menyelesaikan transaksi.
Isi Ulang Saldo / Top Up Saldo OVO Kartu Debit
- Pertama, Login ke akun OVO Anda.
- Lalu, Pilih menu Top Up pada halaman Home.
- Kemudian, Pilih metode Top Up dari Kartu Debit.
- Jika sudah, Lengkapi form untuk menyelesaikan transaksi.
- Selanjutnya, Anda akan menerima notifikasi Transfer OVO Cash setelah berhasil.
Isi Ulang Saldo / Top Up Saldo OVO via Bank Permata
- Pengisian Saldo Via ATM
- Pertama, Masukkan kartu ATM dan PIN Permata Anda.
- Lalu, Pilih menu Transfer lalu pilih Bank Lain.
- Selanjutnya, Pilih Bank Nobu atau masukkan kode bank 503.
- Kemudian, Masukkan 9 digit nomor ponsel Anda. (Contoh: 9 + 08xx xxxx xxxx)
- Jika sudah Masukkan nominal Transfer.
- Sekarang, Ikuti instruksi untuk menyelesaikan transaksi Anda.
Isi Ulang Saldo / Top Up Saldo OVO via Internet / Mobile Banking - Permata Mobile:
- Pertama, Login ke akun Permata Mobile Anda.
- Lalu, Pilih menu Transfer.
- Kemudian, Pilih menu Transfer ke Bank Lain.
- Selanjutnya, Pilih Bank Nobu dan masukkan 9 digit nomor ponsel Anda (Contoh: 9 + 08xx xxxx xxxx).
- Jika sudah, Pilih menu Tambah Sebagai Tujuan Baru, berikutnya beri nama lalu pilih Konfirmasi.
- Selanjutnya, Masukkan nominal Transfer.
- Terakhir ikuti instruksi untuk menyelesaikan transaksi Anda.
Isi Ulang Saldo / Top Up Saldo OVO via Via Kartu Debit:
- Pertama, Login ke akun OVO Anda.
- Lalu, Pilih menu Top Up pada halaman Home.
- Kemudian, Pilih metode Top Up dari Kartu Debit.
- Setelah itu, Lengkapi form untuk menyelesaikan transaksi.
- Jika sudah , Anda akan menerima notifikasi Transfer OVO Cash setelah berhasil.
Isi Ulang Saldo / Top Up Saldo OVO via BRIPengisian Saldo Via ATM
- Pertama, Masukkan kartu ATM dan PIN BRI Anda.
- Lalu, Pilih menu Transfer lalu pilih Bank Lain.
- Kemudian, Pilih Bank Nobu atau masukkan kode bank 503.
- Selanjutnya, Masukkan 9 digit nomor ponsel Anda. (Contoh: 9 + 08xx xxxx xxxx)
- Setelah itu, Masukkan nominal uang yang akan di transfer.
- Sekarang tinggal Ikuti instruksi untuk menyelesaikan transaksi.
Isi Ulang Saldo / Top Up Saldo OVO via Internet / Mobile Banking - BRI Mobile
- Pertama, Login ke akun BRI Mobile Anda.
- Lalu, Pilih menu Transfer.
- Kemudian, Pilih menu Transfer ke Bank Lain.
- Selanjutnya, Pilih Bank Nobu dan masukkan 9 digit nomor ponsel Anda (Contoh: 9 + 08xx xxxx xxxx).
- Setelah itu, Pilih menu Tambah Sebagai Tujuan Baru, beri nama lalu pilih Konfirmasi.
- Masukkan nominal Transfer.
- Berikutnya, Ikuti instruksi untuk menyelesaikan transaksi.
Isi Ulang Saldo / Top Up Saldo OVO via Kartu Debit
- Login ke akun OVO Anda.
- Pertama, Pilih menu Top Up pada halaman Home.
- Lalu, Pilih metode Top Up dari Kartu Debit.
- Kemudian, Lengkapi form untuk menyelesaikan transaksi.
- Terakhir, Anda akan menerima notifikasi Transfer OVO Cash setelah berhasil.
Isi Ulang Saldo / Top Up Saldo OVO via Bank BTPN
- Pengisian Saldo Via ATM
- Pertama, Masukkan kartu ATM dan PIN BTPN Anda.
- Lalu, Pilih menu Transfer lalu pilih Bank Lain.
- Kemudian Pilih Bank Nobu atau masukkan kode bank 503.
- Selanjutnya, Masukkan 9 digit nomor ponsel Anda. (Contoh: 9 + 08xx xxxx xxxx)
- Berikutnya, Masukkan nominal uang yang akan di Transfer.
- Terakhir, Ikuti instruksi untuk menyelesaikan transaksi Anda.
Isi Ulang Saldo / Top Up Saldo OVO via Via Jenius
- Pertama, Login ke akun Jenius Anda.
- Lalu, Pilih menu Send It.
- Untuk Rekening Bank Belum Terdaftar:
- Pertama, Pilih menu Tambah Penerima.
- Lalu, Pilih atau cari Nobu Bank dan masukkan No. Rekening 9 digit nomor ponsel Anda. (Contoh: 9 + 08xx xxxx xxxx).
- Setelah berhasil ikuti instruksi di bawah ini.
- Untuk Rekening Bank Terdaftar:
- Pertama, Pilih Kontak Penerima.
- Lalu, Masukkan nominal Transfer.
- Kemudian, Ikuti instruksi untuk menyelesaikan transaksi.
Isi Ulang Saldo / Top Up Saldo OVO via Kartu Debit
- Pertama, Login ke akun OVO Anda.
- Lalu, Pilih menu Top Up pada halaman Home.
- Kemudian, Pilih metode Top Up dari Kartu Debit.
- Setelah itu, Lengkapi form untuk menyelesaikan transaksi.
- Terakhir, Anda akan menerima notifikasi Transfer OVO Cash setelah berhasil.
- Isi Ulang Saldo / Top Up Saldo OVO via Maybank
- Pengisian Saldo Via ATM
- Pertama, Masukkan kartu ATM dan PIN Maybank Anda.
- Lalu, Pilih menu Transfer lalu pilih Bank Lain.
- Kemudian, Pilih Bank Nobu atau masukkan kode bank 503.
- Berikutnya, Masukkan 9 digit nomor ponsel Anda. (Contoh: 9 + 08xx xxxx xxxx)
- Setelah itu, Masukkan nominal uang untuk di Transfer.
- Terakhir Anda tinggal Ikuti instruksi untuk menyelesaikan transaksi.
Isi Ulang Saldo / Top Up Saldo OVO via Internet / Mobile Banking - Maybank2u
- Pertama, Login ke akun Maybank2u Anda.
- Lalu, Pilih menu Transfer.
- Kemudian, Pilih menu Transfer Antar Bank.
- Selanjutnya, Pilih Bank Nobu dan masukkan 9 digit nomor ponsel Anda (Contoh: 9 + 08xx xxxx xxxx).
- Berikutnya, Pilih menu Tambah Sebagai Tujuan Baru, jika sudah, beri nama lalu pilih Konfirmasi.
- Sekarang tinggal, Masukkan nominal yang akan di transfer.
- Terakhir ,Ikuti instruksi untuk menyelesaikan transaksi.
Isi Ulang Saldo / Top Up Saldo OVO via DBSPengisian Saldo Via ATM
- Pertama, Masukkan kartu ATM dan PIN DBS Anda.
- Lalu, Pilih menu Transfer lalu pilih Bank Lain.
- Kemudian, Pilih Bank Nobu atau masukkan kode bank 503.
- Berikutnya, Masukkan 9 digit nomor ponsel Anda. (Contoh: 9 + 08xx xxxx xxxx)
- Setelah itu Anda Masukkan nominal uanf yang akan di Transfer.
- Jika sudah, Ikuti instruksi untuk menyelesaikan transaksi.
Isi Ulang Saldo / Top Up Saldo OVO via Internet / Mobile Banking - Digibank by DBS
- Pertama, Login ke akun Internet Banking Anda.
- Lalu, Pilih menu Transfer.
- Kemudian, Pilih menu Transfer ke Bank Lain.
- Serelah itu, Pilih Bank Nobu dan masukkan 9 digit nomor ponsel Anda (Contoh: 9 + 08xx xxxx xxxx).
- Jika sudah, Pilih menu Tambah Sebagai Tujuan Baru, selanjutnya, beri nama lalu pilih Konfirmasi.
- Berikutnya, Masukkan nominal uang yang akan di Transfer.
- Terakhir Anda tinggal Ikuti instruksi untuk menyelesaikan transaksi.
Itulah cara mengisi saldo atau OVO cash melalui ATM, Lalu
bagaimana caranya mengisi ulang saldo OVO melalui toko retail :
Untuk pengisian saldo ovo melelui toko retail seperti Matahari, Hypermart, Maxx Coffee, Books & Beyond, Bolt Zone, atau langsung melalui OVO Booth yang terletak di beberapa pusat perbelanjaan.Caranya sangat mudah sekali, untuk mengisi ulang saldo atau top up melalui toko retail seperti alfamart, indomart dan alfamidi atau toko lain :
- Pertama Bayar uang ke kasir sejumlah top up yang diinginkan.
- Lalu, Informasikan nomor ponsel Anda pada kasir.
- Setelah itu, Kasir akan memasukkan jumlah top up yang Anda bayar tadi.
- Kemudian, Saldo OVO Cash akan bertambah sesuai dengan yang Anda bayarkan.
Apa ketentuan penggunaan aplikasi OVO?
Ketentuan penggunaan OVO cash ini adalah, pertama pastikan nomor telepon sesuai dengan yang terdaftar di aplikasi OVO Anda.Top Up saldo yang sudah di lakukan dan berhasil tidak bisa dibatalkan atau dikembalikan dalam bentuk apapun.
Top Up saldo OVO juga tidak dikenakan biaya apapun, batas minimum top up saldo itu berbeda beda, dimulai dari 50.000 rupiah.