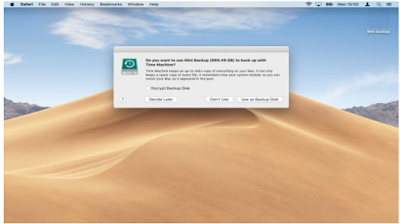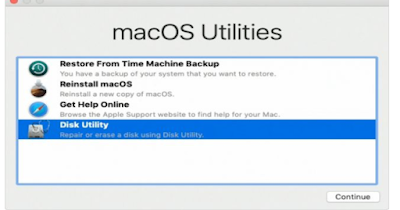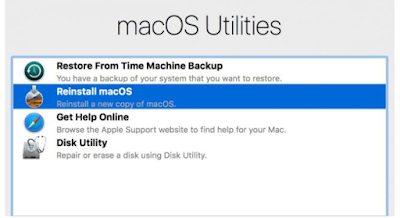Cara mengatur ulang atau mereset MacBook Pro
Balik lagi di website taugakini, di panduan kami kalin ini kami akan membahas tentang cara mengatur ulang MacBook Pro. Jika MacBook Pro Anda bekerja sangat lambat atau Anda ingin menjualnya kepada orang lain, Anda mungkin perlu mereset macbook pro ke setelan pabrik.Cara mengatur ulang MacBook Pro atau mereset ke setelan pabrik
1. Putuskan tautan ID Apple Anda ( unlink Apple ID)
Cara termudah untuk melakukannya adalah dengan mem-boot MacBook Pro Anda, buka System Preferences> iCloud dan pilih opsi 'Keluar'.
Anda dapat memilih untuk menghapus salinan data lokal iCloud di Mac Anda, karena datanya dicadangkan ke server Apple.
Atau, buka browser web, lalu kunjungi situs web iCloud dan masuk menggunakan ID Apple Anda. Pilih ‘Temukan iPhone saya’. MacBook Pro Anda akan terdaftar di bawah opsi ‘Semua Perangkat‘.
Pilih MacBook Pro Anda dan klik ‘Hapus dari Akun’. Pastikan untuk menghapus semua akun orang yang pernah masuk ke MacBook Pro Anda dengan ID Apple mereka.
2. Cadangkan data Anda (Backup Data)
Meskipun Anda mungkin ingin mengatur ulang MacBook Pro ke pengaturan default, Anda mungkin memiliki data seperti dokumen, foto, dan video yang ingin Anda simpan.Jika Anda menyimpan backupan data atau cadangan melalui Time Machine, masukkan drive yang Anda pilih ke MacBook Pro Anda, klik ikon Time Machine di bagian atas layar Anda dan pilih ‘Cadangkan Sekarang’.
Jika sebelumnya Anda belum mencadangkan MacBook Pro Anda, maka cadangkanlah sekarang. Untuk mulai menggunakan Time Machine, pertama-tama temukan hard drive eksternal kosong dengan kapasitas setidaknya sama dengan MacBook Pro Anda, misalnya 500GB
Hubungkan drive ke perangkat Anda. Sistem Operasi Mac akan menanyakan apakah Anda ingin menggunakan drive ini untuk tujuan pencadangan.
Klik untuk mengonfirmasi dan proses pencadangan akan dimulai secara otomatis; proses ini bisa memakan waktu beberapa jam.
Anda dapat membeli drive yang secara khusus diformat untuk macOS di toko online Apple, tetapi hard drive eksternal juga bisa melakukannya, karena Time Machine akan secara otomatis memformatnya menjadi Kompatibel dengan Mac.
Proses ini akan menghapus semua data yang sudah ada di drive, jadi pastikan untuk menggunakan hard drive eksternal yang baru atau kosong.
3. Cabut hard drive Anda
Setelah Time Machine selesai mencadangkan file Anda, putuskan sambungan drive Anda dengan aman dengan membuka Finder, lalu klik tombol eject di sebelah nama drive.Letakkan hard drive cadangan di tempat yang aman, lalu matikan MacBook Pro Anda. Setelah perangkat Anda sepenuhnya dimatikan, pastikan adaptor atau casan terhubung, kemudian tahan tombol Cmd + Alt + R sebelum memulai kembali MacBook Pro Anda.
Anda sekarang dapat memulai proses untuk mengatur ulang MacBook Pro Anda.
Jika semuanya berjalan dengan baik Anda akan melihat kata-kata 'Memulai Pemulihan Internet (internet recovery)' di layar Anda bersama dengan gambar bola dunia yang berputar.
Lepaskan tombol tadi dan tunggu sampai Internet Recovery selesai memuat. Jika Anda tidak melihat bilah kemajuan kecil di layar, klik nama jaringan nirkabel Anda dan masukkan kata sandi Anda. Ini memungkinkan MacBook Pro Anda mengunduh alat yang dibutuhkannya.
Setelah Area Pemulihan dimuat, klik ‘Disk Utility’ lalu ‘Lanjutkan’. Hard drive MacBook Pro Anda akan ditampilkan di kotak putih di sebelah kiri - nama defaultnya adalah 'Macintosh HD'.
Klik untuk menyorot drive ini dengan warna biru, lalu pilih tombol 'Hapus'. Periksa kembali apakah ‘Format’ diatur ke macOS Extended (Journaled), lalu klik tombol ‘Erase’.
Cara mengatur ulang MacBook Pro
4. Instal ulang mac OS
Setelah data di hard drive Anda sepenuhnya terhapus, klik kata ‘Disk Utility’ di sudut kiri atas layar, lalu pilih ‘Quit’. Ini akan membawa Anda kembali ke halaman utama area Pemulihan Internet.Klik simbol Wi-Fi di kanan atas layar dan pastikan ada centang hitam di sebelah nama jaringan nirkabel Anda sendiri. Jika tidak, klik nama jaringan yang akan dihubungkan.
Setelah Anda selesai melakukan ini, klik opsi kedua di tengah layar bertanda ‘Instal ulang macOS’ atau ‘Instal ulang OS X’, lalu klik lanjutkan. Ini akan memulai menginstal ulang wizard. Perhatikan OS yang diinstal memiliki kemungkinan OS lama Anda dan bukan versi terbaru. Apalagi jika Anda belum mendownload OS versi terbarunya
Ini karena Anda menggunakan metode internet recovery atau pemulihan internet Jika Anda menggunakan area Mac Recovery standar untuk menginstal ulang macOS, sistem operasi akan ditautkan ke Apple ID Anda, artinya kata sandi Anda akan diperlukan untuk setiap pembaruan perangkat lunak.
Klik ‘Lanjutkan’ untuk melanjutkan, lalu ‘Setuju’ ke opsi Syarat dan Ketentuan. Wizard installation sekarang akan meminta Anda untuk memilih drive tujuan. Klik drive yang Anda hapus pada langkah sebelumnya (mis. ‘Macintosh HD’) lalu pada ‘Instal’.
Waktu pemasangan ulang akan bervariasi tergantung pada kecepatan koneksi Anda. Biarkan MacBook Pro Anda terhubung ke daya listrik dengan tutupnya terbuka saat proses ini sedang berlangsung.
5. Menggunakan Setup Assistant
Setelah sistem operasi Mac berhasil diinstal ulang, MacBook Pro Anda akan meluncurkan Setup Assistant. Ini adalah wizard installation yang Anda lalui saat pertama kali membeli perangkat Anda.Jika Anda berencana untuk menjual atau memberikan MacBook Pro Anda, sekarang Anda dapat mematikan perangkat. Pemilik baru kemudian dapat memulai kembali Setup Assistant dan memasukkan pengaturan detail mereka sendiri ketika mereka membukannya.
Jika Anda mengatur ulang MacBook Pro Anda untuk memperbaiki masalah seperti sistem yang lambat, klik ‘Lanjut’ untuk menerima bahasa default. Setup Assistant selanjutnya akan menawarkan Anda kesempatan untuk terhubung ke WiFi - klik nama jaringan Anda, lalu masukkan kata sandi WiFi Anda.
Asisten kemudian akan bertanya apakah Anda ingin mentransfer informasi ke MacBook Pro ini. Fitur 'migrasi' ini sangat berguna bagi orang yang membeli perangkat baru dan ingin memindahkan data dari Mac lama.
Tapi Jika Anda menggunakan fitur ini di sini, ada kemungkinan besar , penyebab macbook anda lambat dan ngelag akan kembali datang
Pilih ‘Jangan transfer’ untuk saat ini dan juga ‘Jangan masuk’ jika diminta untuk memasukkan ID Apple dan kata sandi Anda. Setup Assistant sekarang akan meminta Anda untuk memasukkan 'Nama Lengkap' dan 'Kata Sandi' Anda untuk membuat akun Administrator di MacBook Pro Anda.
Masukkan nama ‘Tes’ dan kata sandi ‘test12345’ untuk dibawa ke desktop macOS. Pada tahap ini, Anda mungkin diminta masuk dengan ID Apple Anda. Sekali lagi, pilih ‘Jangan masuk’ untuk saat ini.
Jika sebelumnya Anda memiliki masalah dengan macOS misalnya Mail gagal dibuka, coba buat kembali sekarang untuk melihat apakah masalah masih terjadi.
Jika ya, kemungkinan masalahnya disebabkan perangkat keras yang rusak, Kunjungi situs web Apple untuk menemukan Apple Store atau outlet perbaikan resmi terdekat sehingga Anda dapat memeriksakan MacBook Pro Anda ke yang lebih Ahli