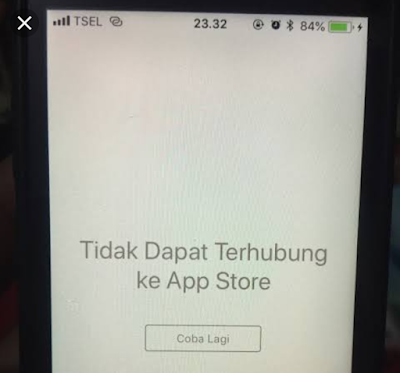Dibeberapa kejadian, masalah ini disebabkan oleh koneksi internet yang buruk atau karena App Store yang belum di perbarui. Terkadang, server mengalami down karena itulah Anda tidak akan dapat terhubung ke iTunes Store.
Lalu bagaimana cara mengatasi error Ini?
Berikut ini adalah beberapa macam pesan Error yang diberikan oleh device iPhone ketika mengalami error :
- Tidak dapat terhubung ke iTunes Store.
- Terjadi kesalahan yang tidak diketahui
- Kami tidak dapat menyelesaikan permintaan iTunes Store Anda
- iTunes tidak dapat terhubung ke iTunes Store.
Sebenarnya cara memperbaiki semua jenis Error diatas bisa dilakukan dengan langkah - langkah yang sama.
Banyak juga yang menanyakan Error ini kepada saya, bahkan ke mbah google. Padahal yang ditanyakan itu masalahnya sama dan cara mengatasinya pun sama.
Seperti apa saja pertanyaanya?
Berikut ini adalah beberapa pertanyaan yang sering dilontarkan oleh para pengguna iPhone ketika mengalami error atau masalah ini :
- iphone tidak terhubung ke itunes store
- iphone tidak terhubung ke app store
- iphone tidak dapat terhubung ke itunes store
- kenapa iphone tidak bisa terhubung ke itunes store
- iphone 5 tidak dapat terhubung ke itunes store
- cara mengatasi iphone tidak dapat terhubung ke itunes store
- iphone tidak terhubung ke app store
- iphone tidak dapat terhubung ke itunes store
- kenapa iphone tidak terhubung ke app store
- ipad tidak dapat terhubung ke itunes store
- iphone 5 tidak terhubung ke app store
- ipad tidak dapat terhubung ke app store
- kenapa iphone tidak bisa terhubung ke itunes store?
- iphone 5 tidak dapat terhubung ke itunes store
- cara mengatasi iphone tidak dapat terhubung ke itunes store
- iphone 5 tidak dapat terhubung ke app store
- penyebab iphone tidak bisa terhubung ke app store
- iphone 4 tidak dapat terhubung ke app store
- mengatasi iphone tidak dapat terhubung ke app store
Langsung saja kita menuju ke solusi masalah - masalah di atas!
Cara untuk memperbaiki iPhone yang tidak dapat terhubung ke iTunes store
Solusi No.1: Ganti Jaringan
Cara yang satu Ini sangat sederhana. Jika Anda sedang menggunakan Wi-Fi, coba alihkan jaringan internetnya ke data seluler. Jika Anda sedang menggunakan data seluler, coba alihkan jaringannya ke ke Wi-Fi.Tapu Sebelum Anda melakukan langkah ini, keluarlah terlebih dahulu dari iTunes app / App Store.
Ganti APN
Atau jika di tempat Anda sekarang ini tidak ada jaringan Wi-fi untuk menggantinya. Anda bisa menggunakan alternatifnya dengan mengganti APNContohnya ketika Anda menggunakan jaringan internet Indosat, cobalah pakai APN indosatgprs atau menambahkan APN baru seperti indosat 4G Lte.
Ada banyak sekali settingan APN di google yang bisa kami cari agar jaringan internet menjadi lebih cepat dan kencang. Salah satunya Anda bisa membaca penjelasan mengganti APN di sini.
Solusi No.2: Pastikan server berfungsi dengan baik dan tidak sedang maintenance atau error
Anda dapat mengunjungi halaman sistem Apple untuk memeriksa apakah sistem iTunes Store rusak. Halaman ini tersedia di situs web resmi Apple dan berisi informasi tentang status sistem Layanan Apple, Toko, dan iCloud.Kotak kotak hijau menunjukkan bahwa layanan ini masih normal dan tidak mengalami masalah, sedangkan kotak segitiga oranye menunjukkan jika Apple atau iCloud sedang mengalami beberapa masalah. Anda dapat melihat status sistem saat ini di halaman resmi web Status Sistem Apple.
Solusi No.3: Aktifkan jaringan ke LTE
Untuk dapat menghubungkan iTunes, yang Anda butuhkan adalah koneksi Internet yang stabil dan cepat. Jika Anda menggunakan data seluler, coba aktifkan jaringan 4G LTE agar kecepatan internet lebih cepat. Buka Pengaturan, ketuk Data Seluler dan pastikan jaringan 4G LTE aktif. Pada layar yang sama, ketuk Opsi Data Seluler> Suara & Data> pilih 4G.LTE 4G 3G
Tapi perlu di ingat juga kalau jaringan 4G LTE di indonesia yang cepat hanyalah kartu simpati atau telkomsel, sedangkan 4G LTE dari kartu sim lain. Walaupun menunjukan jaringan 4G tapi tetap saja lelet.
Solusi No.4: Tanggal & Waktu
Anda dapat memperbaiki masalah ini dengan mengubah pengaturan Tanggal & Waktu.Bagaimana cara melakukannya?
- Buka Pengaturan, pilih opsi Umum dan klik Tanggal & Waktu
- Pastikan bahwa Set Automatically ON.
- Setelah Aktif, keluar dari App Store dan iTunes, lalu buka kembali aplikasi App Store atau iTunesnya.
- Ubahlah settingan pengaturan apapun menjdi otomatis, karena kadang karena kita mengaturnha secara manual, malah menyebabkan banyak error.
Solusi No.5: Koneksi internet
Salah satu alasan utama mengapa iPhone tidak dapat terhubung ke iTunes store adalah koneksi internet yang buruk.Jika Anda menggunakan jaringan Wi-Fi, cobalah dengan merestart router Anda. Matikan router Anda, biarkan routernya mati selama sepuluh detik dan nyalakan lagi. Jika masih belum menyelesaikan masalah, masuk ke Pengaturan, aktifkan mode Pesawat, biarkan selama 15-20 detik dan matikan.
Anda juga dapat mengatur ulang pengaturan jaringan. Untuk melakukannya, buka Pengaturan> Umum> Atur Ulang> Atur Ulang Pengaturan Jaringan. Ketuk kode sandi Anda lalu ketuk Setel Ulang Pengaturan Jaringan.
Jika Anda mengalami masalah dengan jaringan Wi-Fi Anda, dan solusi yang baru saja kami sebutkan tidak berhasil menyelesaikan masalah kalian. Cobalah cara alternatif lainnya dibawah.
Solusi No.6: Restart iPhone Anda
Bagaimana cara merestartnya? Tekan dan tahan tombol power lalu geser ikon restart yang muncul untuk mematikan telepon Anda, lalu tekan dan tahan tombol power untuk menyalakannya kembali.Solusi No.7: Perbarui iOS
Pembaruan versi iOS sangat penting, bukan hanya karena versi baru dapat memperbaiki banyak bug seperti yang sedang Anda alami , tetapi juga karena melakukan pembaruan iOS dapatmembawa peningkatan kinerja iPhone Anda dan memberikan fitur baru.Untuk memperbarui versi iOS, sambungkan iPhone Anda ke charger dan jaringan Wi-Fi, lalu pergi ke Pengaturan> Umum> Pembaruan Perangkat Lunak dan ketuk Unduh dan Instal.
Solusi No.8: Matikan VPN
Jika Anda saat ini sedang menggunakan VPN di iPhone Anda, coba nonaktifkan sebentar:Buka Pengaturan> VPN
Ketuk tombol hijau di sebelah bagian Status di bawah KONFIGURASI VPN, untuk mematikannya.
Coba sambungkan kembali ke aplikasi iTunes
Store.l
Solusi No.9: Keluar/log out dari ID Apple
Coba keluar dari akun ID Apple Anda dan masuk lagi. Pastikan Anda menggunakan ID Apple yang benar. Langkah sederhana ini dapat memperbaiki iPhone yang tidak dapat mengakses iTunes store.Bagaimana cara keluar dari ID apple?
- Buka Pengaturan> iTunes & App Store
- Ketuk ID Apple Anda
- Ketuk "Keluar".
- Untuk masuk, kembali ke layar iTunes & App Store, dan ketuk "Masuk".
- Masukkan ID Apple dan kata sandi Anda.
- Pastikan Anda memasukkan yang benar.
- Keluar dari Apple ID iPhone
Solusi No.10: Hapus Pengaturan iPhone Anda
Anda dapat mereset semua konten dan pengaturan di iPhone Anda. Kami menyarankan Anda untuk membackup data Anda sebelum mulai mereset iPhone.Buka Pengaturan >> Umum >> Setel Ulang >> Hapus Semua Konten dan Pengaturan. Ketuk Hapus iPhone. Setelah proses penghapusan selesai, perangkat Anda akan reboot. Yang perlu Anda lakukan selanjutnya adalah ikuti beberapa langkah sederhana dan atur perangkat Anda seperti ketika masih baru.
Solusi No.11: Kembalikan iPhone Anda ke pengaturan pabrik menggunakan iTunes
Proses pemulihan ini akan menghapus semua hal di iPhone termasuk OS dan aplikasi, video foto dan data penting lainnya.Jadi Jangan lupa untuk membuat backup data Anda. Bagaimana cara Untuk mengembalikan iPhone ke pengaturan pabrik menggunakan iTunes?, ikuti langkah-langkah di bawah ini:
- Pastikan baterai iPhone Anda penuh dan Anda iTunes di komputer Anda sudah di update.
- Pastikan iPhone Anda terhubung ke WiFi yang stabil. Ini sangat penting, jika koneksi tidak stabil, Anda mungkin akan mengalami masalah iPhone yang macet dalam mode pemulihan
- Hubungkan iPhone ke Mac / PC Anda
- Lalu luncurkan iTunes
- Klik Pulihkan pada tab Ringkasan
- iTunes akan mengunduh firmware terlebih dahulu
- Tunggu sampai proses pemulihan selesai
- Siapkan iPhone Anda setelah selesai dipulihkan, karena iPhone anda sekarang sama seperti perangkat baru
- Pulihkan iPhone menggunakan iTunes
Solusi ini efektif untuk mengatasi masalah di iPhone 4, iPhone 4s, iPhone 5, iPhone 5s, iPhone 5c, iPhone 6, iPhone 6 Plus, iPhone 6s, iPhone 6s Plus dan iPhone SE.
Jika Anda mencoba semua solusi yang tercantum dalam artikel ini, dan iPhone Anda tetap tidak dapat terhubung ke iTunes store, hubungi Apple atau kunjungi salah satu toko mereka yang paling dekat untuk minta di service atau meminta garansi iPhonemu
Apa yang harus dilakukan jika Anda tidak dapat terhubung ke iTunes Store di Mac Anda?
koneksi internet
Hal pertama yang harus dilakukan adalah memastikan Mac Anda yang terhubung ke Internet. Ketika datang ke masalah Internet, ada banyak. Anda dapat mencobanya satu per satu.
Matikan WiFi Mac Anda dan hidupkan kembali. Coba sambungkan ke iTunes.
Coba jaringan WiFi lain, jika ada.
Cobalah untuk membuka situs web di browser Anda. Jika berfungsi dengan baik, masalahnya bukan pada jaringan Internet Anda.
Jika Anda memiliki perangkat lain, coba gunakan konektivitas Internet yang sama.
Setel ulang router WiFi Anda.
Sambungkan Mac Anda ke Internet menggunakan kabel LAN.
Jika Anda tidak dapat membuka situs web apa pun di browser Anda, hubungi penyedia layanan Internet Anda.
Perbarui perangkat lunak
Pastikan Perangkat Lunak Mac Anda adalah yang terbaru. Berikut langkah-langkahnya:
- Klik logo Apple di sudut kiri atas.
- Klik App Store atau Pembaruan Perangkat Lunak.
- Mac App Store akan terbuka secara otomatis dan Anda akan melihat Pembaruan Perangkat Lunak yang tersedia.
- Klik Perbarui pada Perangkat Lunak yang akan Anda perbarui atau klik Perbarui Semua.
Perbarui iTunes dan Safari
Periksa apakah ada versi iTunes yang baru. Jika ada, Anda dapat memperbaiki masalahnya dengan memperbarui perangkat lunak iTunes dan Safari. Tetapi, sebelum Anda mulai melakukan pembaruan, pastikan Mac Anda memenuhi syarat untuk spek minimum iTunes yang baru.
Langkah-langkah untuk memperbarui iTunes
Luncurkan iTunes di Mac Anda.
Pada bilah menu, pilih iTunes> Periksa Pembaruan.
Ikuti instruksi yang diberikan sampai proses selesai.
Buka aplikasi Mac App Store.
Klik tab Perbarui, dan biarkan memeriksa ketersediaan pembaruan.
Temukan pembaruan terbaru untuk Safari dan klik Perbarui.
Pastikan sistem Apple tidak down
Anda dapat mengunjungi halaman online status sistem Apple. Jika Anda melihat tanda segitiga oranye di sebelah "iTunes", itu berarti sistem mengalami masalah.
Periksa firewall Anda
Periksa pengaturan firewall di Mac Anda dan pastikan firewall tidak memblokir koneksi iTunes Store.
Buka menu Apple di Mac Menu Bar Anda
dan klik aplikasi System preferences.
Klik pada Keamanan & Privasi.
Buka Opsi Firewall.
Konfigurasikan firewall dan pastikan agar mengizinkan Mac Anda terhubung ke iTunes Store.
Periksa VPN
Mirip dengan iOS, VPN dapat menyebabkan Mac tidak dapat terhubung ke kesalahan iTunes Store. Anda dapat memeriksa VPN di System Preferences> Network. Di panel kiri, Anda akan melihat VPN dengan lampu indikatornya. Jika Anda menggunakan VPN, coba putuskan sambungannya dengan mengeklik tombol “Putus” di panel kanan.
Setel ulang keychain Mac Anda
Dalam beberapa kasus, gantungan kunci Mac menjadi penyebab masalah ini. Menyetel ulang mungkin membantu Anda untuk mengatasi masalah.
- Buka Akses Keychain di folder "Utilities" atau folder "Other".
- Pilih Preferensi.
- Klik Umum.
- Klik Setel Ulang keychain saya ke Default .
- Otentikasi menggunakan kata sandi masuk akun Anda.
Apa yang harus dilakukan jika tidak dapat terhubung ke iTunes Store di PC Anda?
koneksi internet
Ada beberapa masalah yang dapat Anda coba untuk memastikan bahwa masalahnya bukan karena koneksi Internet. Contohnya mencoba mengalihkan sinyal WiFi di PC Windows Anda, coba jaringan WiFi lain, reset router Anda, gunakan kabel LAN, coba Internet di perangkat lain, dll. Jika Anda sudah mencoba semua itu, tetapi Anda tetap tidak dapat terhubung, hubungi Penyedia layanan internet anda.
Perbarui iTunes
Pastikan Anda menginstal iTunes terbaru di PC Anda. Langkah-langkah untuk memperbarui iTunes di PC sangat mirip dengan di Mac. Tapi, pastikan PC Anda memenuhi persyaratan sistem iTunes terlebih dahulu.
- Luncurkan iTunes di PC Anda.
- Pada bilah menu, klik Bantuan> Periksa Pembaruan.
- Ikuti instruksi yang diberikan sampai proses selesai.
- Jika Anda tidak dapat menemukan bilah menu, klik ikon Menu di sisi kiri atas iTunes. Lalu, pilih "Tampilkan Bilah Menu" dari daftar menu.
Pengaturan firewall PC
Periksa firewall di PC Anda dan pastikan tidak memblokir koneksi iTunes Store. Untuk melakukannya, ikuti langkah-langkah ini:
- Klik tombol Windows pada keyboard PC Anda atau tekan tombol Control (Ctrl) dan Escape (Esc) bersamaan.
- Ketik "firewall.cpl" di kotak pencarian.
- Klik "firewall.cpl" dan jendela Windows Firewall akan muncul.
- Jika Anda menggunakan Windows 8 atau 10, klik "Izinkan aplikasi atau fitur melalui Windows Firewall."
- Untuk Windows 7, Anda dapat mengklik "Izinkan program atau fitur melalui Windows Firewall."
- Kemudian, klik "Ubah pengaturan."
- Pastikan bahwa iTunes dipilih untuk pribadi dan publiktworks dan Bonjour dipilih untuk jaringan pribadi saja.
- Jika Anda tidak melihat iTunes dan Bonjour, klik "Izinkan aplikasi lain" untuk Windows 8 dan 10. Untuk Windows 7, klik "Izinkan program lain."
- Jika Anda tidak melihat iTunes di daftar aplikasi, klik "Jelajahi" dan buka program iTunes di C: \ Program Files \ iTunes \.
- Untuk Bonjour, pilih "Browse" dan pergi ke mDNSResponder di C: \ Program Files \ Bonjour \.
- Langkah selanjutnya adalah memilih program-program tersebut.
- Klik Buka.
- Klik "Tambah" di jendela "Aplikasi aplikasi" (Windows 8 dan 10) atau klik "Tambah" di jendela "Tambah program" (Windows 7).
- Pilih OK.
- Tutup jendela Windows Firewall.
Apa yang harus dilakukan jika Anda tidak dapat terhubung ke iTunes Store di Apple TV Anda?
Tanggal Waktu
Pastikan tanggal dan waktu di Apple TV Anda diatur dengan benar. Buka Pengaturan> Umum> Tanggal dan Waktu.
koneksi internet
Pastikan Anda memiliki koneksi Internet yanh aktif, dan untuk memeriksanya pergi ke Pengaturan> Jaringan. Anda juga dapat memeriksa apakah Internet yang Anda gunakan di Apple TV berfungsi di perangkat lain. Jika tidak berfungsi, setel ulang perute. Jika Anda masih mengalami masalah ini, hubungi penyedia layanan Internet Anda.
Perbarui perangkat lunak
Setiap pembaruan perangkat lunak selalu membawa beberapa perbaikan bug yang berarti Anda dapat menyelesaikan masalah dengan menginstal versi perangkat lunak terbaru.
Anda dapat memeriksa apakah ada pembaruan untuk Perangkat Lunak Apple TV Anda dengan masuk ke Pengaturan> Sistem> Pembaruan Perangkat Lunak> Perbarui Perangkat Lunak.
Pulihkan Apple TV Anda
Cobalah untuk memulihkan Apple TV Anda menggunakan Mac / PC. Untuk melakukannya, ikuti langkah-langkah ini:
- Pastikan Anda memiliki koneksi Internet aktif.
- Pastikan Anda menginstal versi iTunes terbaru di komputer Anda.
- Buka aplikasi iTunes di Mac / PC Anda
- Hubungkan Apple TV ke komputer.
- Jika Anda menggunakan Apple TV 2nd gen, Anda dapat menghubungkannya ke Mac / PC menggunakan kabel micro USB.
- Untuk Apple TV 3rd gen, sambungkan ke Mac / PC menggunakan kabel micro SD dan sambungkan Apple TV ke sumber listrik.
- Untuk Apple TV 4th gen, sambungkan menggunakan kabel tipe C USB ke Mac / PC Anda dan colokkan Apple TV Anda ke sumber listrik.
- Pada aplikasi iTunes, pilih Apple TV dan klik "Restore" pada tab Summary.
- Biarkan iTunes mengunduh firmware terlebih dahulu sebelum melanjutkan ke proses Pulihkan secara otomatis.
- Biarkan proses pemulihan selesai.
Masalah / solusi ini ditemukan dan efektif pada iPhone 4, iPhone 4s, iPhone 5, iPhone 5s, iPhone 5c, iPhone 6, iPhone 6 Plus, iPhone 6s, iPhone 6s Plus, iPhone SE, iPad Pro, iPad Pro, iPad air, Mac, PC dan Apple TV.